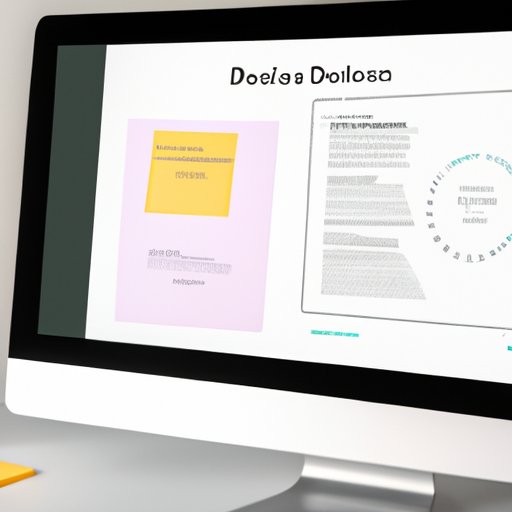Introduction
Screen recording on Mac has become an increasingly popular method for recording and sharing various types of content. Whether it’s creating tutorials for work, showcasing your gaming skills, or just capturing moments on your screen, screen recording is a versatile tool for Mac users. However, many users are unaware of how to screen record on their Mac, leading to frustration and confusion. In this article, we will provide a comprehensive guide on how to screen record on Mac, unlock its full potential, and troubleshoot any issues that may arise.
How to Screen Record on Mac: A Step-by-Step Guide
Screen recording is a built-in feature on Mac, making it easily accessible for users to capture their screens. Here’s how to initiate and stop a screen recording on your Mac:
- Press “Command” + “Shift” + “5” keys to open the screen recording menu.
- Select the recording area you want to capture, whether it’s the entire screen or a specific portion.
- Choose whether you want to record the audio from your computer or external sources.
- Click the record button to start the screen recording.
- Once finished, click the stop button to end the screen recording.
Tip: You can customize screen recording settings by accessing the options menu located in the screen recording menu.

Unlocking the Screen Recording Feature on your Mac: Everything You Need to Know
While screen recording is a built-in feature on Mac, there are potential restrictions and permissions needed to enable the feature. Here’s how to enable screen recording on your Mac:
- Go to System Preferences.
- Select Security & Privacy.
- Click the Privacy tab.
- Choose Screen Recording from the list of options.
- Click the lock icon to make changes.
- Select the checkbox next to your preferred screen recording software to enable the feature.
If you encounter any obstacles during the process, such as error messages or authorization issues, there are troubleshooting tips that can help you resolve the problem.
Screen Recording Made Easy: Tips and Tricks for Mac Users
While screen recording on Mac is straightforward, there are several tips and tricks to enhance your screen recording experience. Some of the best practices for screen recording on Mac include:
- Using keyboard shortcuts to minimize time wasted on repetitive tasks.
- Recording audio from external devices to improve sound quality.
- Optimizing recording settings to capture the best output quality.
- Using annotation tools to highlight and emphasize certain parts of the screen recording.
10 Reasons Why Screen Recording on Your Mac is a Game Changer
Screen recording on Mac has revolutionized the way users create and share content. Here are ten reasons why screen recording on your Mac is a game changer:
- Record and share gaming sessions with fellow gamers.
- Create tutorials for work and educational purposes.
- Record webinars and conferences for future reference.
- Document troubleshooting processes for IT and support tasks.
- Capture on-screen presentations and demos for marketing purposes.
- Create training videos for new employees.
- Record meetings and interviews for transcripts and notes.
- Document creative processes for artists and designers.
- Record travel experiences and adventures.
- Reduce reliance on in-person meetings and tutorials.
Testimonials from other Mac users who have benefited from screen recording are encouraging and can provide real-life examples of how the feature has helped them in various ways.
Introducing the Best Screen Recording Software for Mac: Our Top Picks
While the built-in screen recording feature on Mac is sufficient for regularly tasks, some users may prefer third-party screen recording software for more complex projects. Here are some of the best screen recording software options for Mac:
- Camtasia: A comprehensive screen recording and video editing software with advanced features such as multiple video and audio tracks.
- ScreenFlow: Another powerful screen recording and video editing software with numerous editing tools and export options.
- QuickTime Player: A free software pre-installed on Mac for basic screen recording and video playback.
- Kap: A free and open-source software with straightforward and easy-to-use screen recording and editing features.
- OBS Studio: A versatile and free software with customizable settings for advanced users.
Comparing the pros and cons of different options can help you determine which software suits your needs best, whether it’s price, features, or software stability.
Troubleshooting Screen Recording Issues on Your Mac: Common Problems and Solutions
Even with the best screen recording software and optimal settings, issues may arise during the screen recording process. Here are some of the common issues that may occur and their respective solutions:
- Audio not recording: Ensure that the correct audio input is selected in the audio settings.
- Low-quality output: Optimize your recording settings and ensure that your computer meets the minimum requirements for screen recording.
- Screen recording won’t start: Check that the application is allowed to record the screen in the Screen Recording settings. If not, enable it.
- Screen recording won’t stop: Force stop the application by using Task Manager or Force Quit in macOS.
If issues persist, check the software’s support page or forums for further assistance.
Screen Recording for Work: Using Your Mac to Create Professional Tutorials and Demos
Screen recording can be an invaluable tool for professionals seeking to create high-quality tutorials, demos, and presentations. Here are some tips on how to enhance the quality and impact of professional screen recordings:
- Create an outline or script before recording to ensure a clear and concise message.
- Use editing tools to remove errors or unneeded footage.
- Add voiceover or background music to enhance the video’s quality and appeal.
- Use additional assets such as images or slides to enhance the presentation.
- Share the final product on relevant platforms such as YouTube or Vimeo.
Case studies of companies or individuals who have successfully used screen recording in their work can also be an inspiration and provide ideas.
Conclusion
In conclusion, screen recording on Mac is a versatile and easy-to-use feature that can provide countless benefits for both personal and professional purposes. We hope this comprehensive guide can help beginners and advanced users alike maximize their screen recording potential, from initiating a basic screen recording to troubleshooting issues and creating professional-quality content. Share your own experiences and tips with us, and let’s continue to explore the potential of screen recording on Mac.