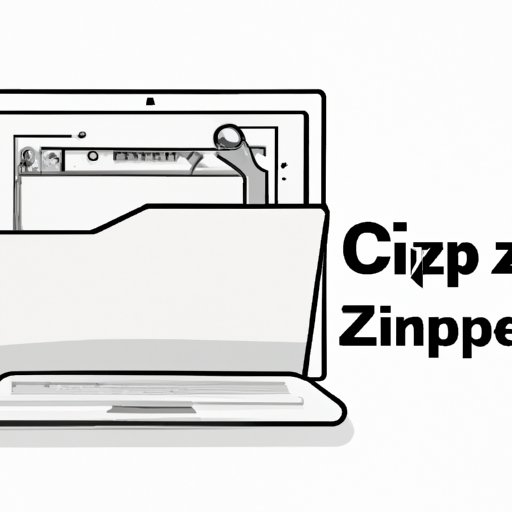Introduction
Unzipping files is an integral aspect of using a MacBook. It involves opening compressed folders or files that have been compressed to save storage space or for easy transportation. Unfortunately, some MacBook users face difficulty when trying to unzip files. This article will provide a comprehensive guide on how to unzip files on your MacBook, using different methods, including graphical interface, command-line interface, built-in utilities, and third-party software.
Step-by-Step Guide
One of the easiest and most common ways to unzip files on a MacBook is using the graphical user interface. The graphical interface involves using the system’s icons and buttons, making it effortless to complete. Below is a step-by-step guide on how to unzip files using the graphical interface:
Step 1: Finding the zipped file
The first step is to locate the zipped file. This can be in a folder, on the desktop or most likely in the downloads folder of your MacBook. Once you have found the zipped file, double-click on it.
Step 2: Double-clicking on the zipped file
When you double-click on the zipped file, it will automatically open up. You should be able to view the contents of the compressed folder, making it easier for you to choose which files you want to extract. Once you have selected the files you want to unzip, double click on the file. A new unzipped folder will be created with the same name as the compressed folder.
Step 3: Moving the unzipped folder to desired location
To complete the unzipping process, you need to drag and drop the newly created unzipped folder with all contents to the location you desire. You can choose to move it to another folder on your MacBook or to an external USB drive. The unzipped files will now be accessible and usable on your MacBook.
Video Tutorial
If you prefer a visual guide, a video tutorial on unzipping files on MacBook is also available. The tutorial is easy to follow and provides step-by-step guidance on how to unzip files using the graphical interface.
Command-line Interface
The command-line interface is for tech-savvy people who prefer to use text-based commands instead of clicking. It involves opening Finder and using the Terminal application to enter a series of commands to unzip files.
Step 1: Opening Terminal
To open the Terminal application, click on the magnifying glass on the top right corner of your MacBook. Type “Terminal” and hit the Enter key. The application will launch.
Step 2: Navigating to the desired location
The next step is to navigate to the folder location where you saved the compressed file. Use the “cd” command to locate the compressed file. For example, if the file is saved on the desktop, type “cd ~/Desktop”.
Step 3: Entering specific command to unzip file to desired location
Once you are located in the file directory, use the appropriate command to unzip the file to your desired location by typing “unzip” followed by the name of the compressed file and then “cd” to move the unzipped files to the location you desire.
Built-in Utility
MacBook also offers a built-in utility for unzipping files. It is a default feature that can be used to unzip compressed files.
Detailed explanation of alternative and relevant features
In addition to unzipping files, the built-in utility offers a host of features, such as creating password-protected archives, encrypted archives, and splitting large files into smaller ones.
Tutorial on how to use the Built-in Utility
To use the built-in utility, navigate to the compressed file by clicking on the file in the Finder. Right-click on the zipped file and select “Open With” and choose Archive Utility. The Archive Utility will automatically unzip the files, and the unzipped files will be saved in the same location as the compressed file.
Using Third-party Software
Third-party software can also be used to unzip files on your MacBook. While these softwares might not be a default feature, they offer a range of useful features that the built-in utility may lack.
Benefits of third-party software
Third-party softwares offer additional features such as compressing files into different formats and adding passwords to archives. They also come with a user-friendly interface and offer cross-platform compatibility.
Review of trusted third-party software for unzipping files
Some of the most trusted third-party software for unzipping files on MacBook include The Unarchiver and Keka. These softwares are designed to be user-friendly and can be downloaded from the Mac App Store or official websites.
Tutorial on how to use the third-party software
After downloading and installing the third-party software, you can navigate to the compressed file, right-click on the file, and choose the third-party software to use. Once selected, the software will automatically start the unzipping process.
Implementing Shortcuts
Using keyboard shortcuts can speed up the file unzipping process. It reduces the amount of clicking and scrolling through applications and folders, making the process less tedious.
Tutorial on how to create custom keyboard shortcuts
To create custom keyboard shortcuts, navigate to System Preferences and click on Keyboard. Select the Shortcuts tab and click on App Shortcuts. Click on the plus sign and add a new shortcut. Enter the exact name of the command as it appears in the menu and add the keystroke you want to use.
Troubleshooting Tips
While unzipping files, certain issues, and errors may occur. Here are a few of the most common errors that MacBook users encounter when unzipping files and how to fix them.
Common issues and errors during file unzipping
- Failed to open zip file: This error occurs when there is not enough free disk space to unzip the file. To fix this error, free up some space on your MacBook.
- Wrong Password: This error occurs when users enter the wrong password to extract the compressed file. Make sure you use the correct password.
- Invalid archive: This error occurs when the zip file you are trying to extract is corrupt. Download the file again, and then try to extract it.
Detailed solutions to fix them
To fix the “Failed to open zip file” error, you need to free up some space on your MacBook. You can delete unneeded files or move them to external storage.
If you encounter an “Invalid archive” error, redownload the file and try again. If the error persists, it may indicate a corruption issue, and you may need to try unzipping the file with different software.
If you forgot the password, you can attempt to retrieve it by using your MacBook’s Keychain access tool. If all else fails, you may need to redownload, as the file may be corrupt.
Conclusion
Knowing how to extract files from compressed folders is an essential skill for MacBook users. Using the graphical interface, command-line interface, the built-in utility, third-party software, keyboard shortcuts, and troubleshooting tips as outlined in this article, you can easily and efficiently unzip files on your MacBook without any issues.
We hope that this article has provided helpful information on how to unzip files on MacBook.