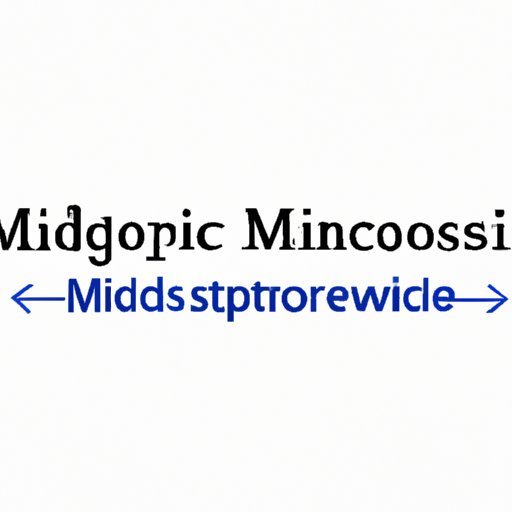I. Introduction
When it comes to academic writing, one formatting feature that is often required is hanging indents. A hanging indent is when the first line of a paragraph is flush left, and all subsequent lines are indented. This type of formatting is commonly used in works cited or reference lists. In this article, we will explore how to create a hanging indent in Microsoft Word.
II. Step-by-Step Guide to Creating a Hanging Indent Using the Ruler Feature in Word
The first method we will discuss for creating a hanging indent is using the ruler feature in Word. Follow these steps:
Step 1: Select the text you want to format
Select the text that you want to format with a hanging indent. This might be a works cited list, a bibliography, or any other type of reference list.
Step 2: Access the ruler feature
To access the ruler feature, go to the view tab at the top of the document, and make sure that the ruler box is checked.
Step 3: Move the bottom-indent marker to the desired position
Select the indent marker on the ruler (the rectangle located at the bottom of the ruler), and move it to the desired location for the hanging indent. This should be the location where you want the second and subsequent lines of the paragraph to start.
Step 4: Verify your formatting
After you have moved the bottom-indent marker, you should see your text shift to reflect the new formatting. Verify that your hanging indent is correct by scrolling through the document and checking that all subsequent lines after the first are indented.
III. Using the Tab Key to Create Hanging Indents in Word
If you don’t want to use the ruler feature in Word, you can also create a hanging indent using the Tab key. Follow these steps:
Definition and use of the Tab key for hanging indents
The Tab key is commonly used in Word to create indents. When creating a hanging indent, you will use the Tab key to indent all lines of the paragraph except for the first one.
Step-by-step guide to creating hanging indents using the Tab key
To create a hanging indent using the Tab key, first select the text you want to format. Then, place your cursor at the beginning of the first line of the paragraph you want to format. Press the Tab key once to indent the second and subsequent lines of the paragraph. Continue to press the Tab key at the beginning of each new paragraph you want to format with a hanging indent.
Advantages and disadvantages of this method
One advantage of using the Tab key to create a hanging indent is that it can be quicker than using the ruler feature, especially if you have a lot of text to format. However, using the Tab key can sometimes result in inconsistent formatting if you aren’t careful. It’s important to make sure that each Tab stop is in the correct place.
IV. How to Adjust the Size of a Hanging Indent in Word for a Customized Look
If you want to further customize the look of your hanging indents, you can adjust the size of the indent. Follow these steps:
Tools and options for adjusting the size of a hanging indent
To adjust the size of a hanging indent, you will use the same indent marker that you used in step 3 of the first method. Click and drag the indent marker to the desired location for the second and subsequent lines of the paragraph.
Step-by-step guide to adjusting the hanging indent size
To adjust the size of a hanging indent, select the text you want to format. Then, click and drag the indent marker to the desired location on the ruler.
Examples of different indent sizes and their effects
The size of a hanging indent can vary depending on your needs. A smaller indent might be appropriate for a works cited page with many entries, while a larger indent might be more suitable for a shorter reference list.
V. Troubleshooting Common Issues with Hanging Indents, Such as Spacing and Alignment
It’s not uncommon to run into issues when formatting hanging indents. Here are some common issues and how to fix them:
Common issues with hanging indents and their causes
- Improper spacing can occur when the first line of a paragraph is not flush left.
- Alignment issues can occur when the indent marker is not in the correct location.
- Indent size can cause issues if it is too large or too small.
Step-by-step guide to fixing common issues with hanging indents
To fix improper spacing, make sure that the first line of the paragraph is flush left. To fix alignment issues, adjust the indent marker to the correct location on the ruler. To fix indent size issues, adjust the size of the indent using the same method as discussed in section IV of this article.
Best practices for avoiding these issues
One best practice for avoiding issues with hanging indents is to make sure that you carefully select and format your text. Double-check that all of the text you want to include is selected and that you have applied the correct formatting before making any changes.
VI. Tips for Creating Hanging Indents for Different Types of Sources, Such as Books or Online Articles
Depending on the type of source you are citing, you might need to tweak the formatting of your hanging indents. Here are some tips:
Specific tips for creating hanging indents for different types of sources
- For books, include the author’s name, the book title, and the city of publication. Indent subsequent lines of this citation.
- For online articles, include the author’s name and the article title. Indent subsequent lines of this citation.
- For journal articles, include the journal name, volume number, and page numbers. Indent subsequent lines of this citation.
Examples of how to format different types of sources
- Book: Smith, John. The Art of Writing. New York: Simon & Schuster.
- Online article: Johnson, Sarah. “The Benefits of Creative Writing.” The New Yorker, 10 Oct. 2022.
- Journal article: Lee, Mary. “The Effects of Nature on Creativity.” Journal of Creative Writing 10 (2020): 95-102.
VII. Conclusion and Summary of the Key Takeaways for Creating Hanging Indents in Word
In this article, we have explored different methods for creating hanging indents in Word, including using the ruler feature and the Tab key. We have also discussed how to adjust the size of a hanging indent, troubleshoot common issues, and format different types of sources. Key takeaways include double-checking your formatting, carefully selecting your text, and customizing your hanging indents to fit your needs.