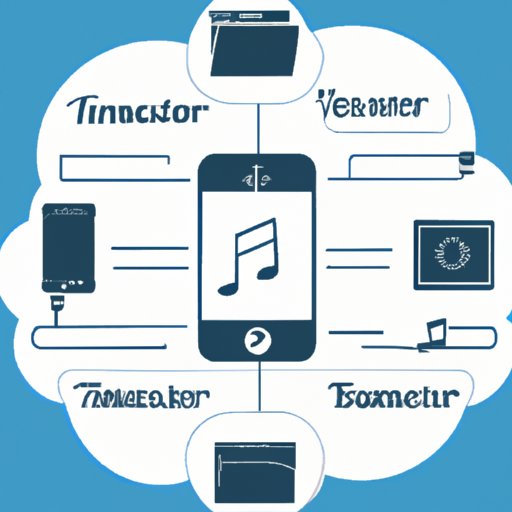Introduction
Have you ever tried to transfer music from iTunes to your iPhone, only to be met with frustration and confusion? Don’t worry, you’re not alone. Transferring music to your iPhone can be tricky, but it’s an important skill to master. Whether you’re a music enthusiast or just enjoy listening to your favorite songs on the go, having an organized and synced music library is crucial. This guide will give you a step-by-step tutorial on how to transfer music from iTunes to your iPhone, as well as alternatives to iTunes and tips for troubleshooting common issues.
Step-by-step guide to using iTunes to transfer music to your iPhone
If you prefer to use the traditional method of using iTunes to transfer music to your iPhone, here is a step-by-step guide:
How to connect your iPhone to your computer
The first step in transferring music to your iPhone is to connect it to your computer. Make sure you have the latest version of iTunes installed on your computer. Then, use a USB cable to connect your iPhone to your computer. Your iPhone should appear in iTunes under the Devices section.
How to select and sync music using iTunes
Once your iPhone is connected to your computer, you can start selecting which music you want to transfer. In iTunes, go to the Library tab and select which songs, albums, or playlists you want to transfer. Then, drag and drop your selected music onto your iPhone under the Devices section in iTunes. Alternatively, you can click on your iPhone under the Devices section in iTunes, and then select the Music tab to choose which music you want to sync. Once you’re ready to sync your music, click on the Sync button at the bottom of the page.
Common issues that may arise and how to troubleshoot them
If you encounter issues while transferring music from iTunes to your iPhone, there are a few common problems you might experience.
The first issue you might encounter is an error message. If you receive an error message while syncing your music, try unplugging your iPhone and plugging it back in, or restarting your computer.
The second issue you might experience is syncing issues with large music libraries. If you have a large music library, syncing all of your music to your iPhone can take a long time. In this case, you might want to consider syncing a smaller selection of music or creating playlists to sync instead.
The best third-party apps for transferring music to your iPhone
If you’re not a fan of iTunes or want to explore other options for transferring music to your iPhone, there are a variety of third-party apps available. Here is an overview of some of the most popular apps:
iTunesMatch: This app, developed by Apple, allows you to upload your entire music library to the cloud and access it on any device. It costs $24.99 per year and has a limit of 100,000 songs.
Spotify: Spotify is a popular music streaming service that allows you to listen to music on demand. It also has a feature that allows you to download music for offline listening. Spotify Premium is required for this feature and costs $9.99 per month.
Google Play Music: Google Play Music is a music streaming service with a built-in music player. It allows you to upload up to 50,000 songs to the cloud and access them on any device. It offers a free version with ads, as well as a premium version for $9.99 per month.
Pros and cons of using third-party apps
There are pros and cons to using third-party apps for transferring music to your iPhone. One advantage is that you can access your music from any device without having to sync it to your computer. Additionally, some apps offer features like personalized playlists or music recommendations. However, some third-party apps require a monthly subscription fee, and the selection of music available may be limited.
Step-by-step guide for using a third-party app to transfer music
The exact steps for transferring music using a third-party app will vary depending on the app you choose. However, in general, you’ll need to download the app to your iPhone, sign up for an account, and then select which music you want to listen to or download for offline listening. If you have any issues or questions about using a specific app, consult its help documentation or contact customer support.
How to transfer music to your iPhone without using iTunes
If you’re looking for an alternative to iTunes or third-party apps, there are a few different methods you can try:
Cloud storage: You can use a cloud storage service like Dropbox, Google Drive, or iCloud to upload your music and access it on your iPhone. Simply upload your music to your cloud storage account and then download it onto your iPhone. This method requires an internet connection and may take up storage space on your iPhone.
AirDrop: AirDrop is a feature built into iOS that allows you to transfer files wirelessly between Apple devices. To use AirDrop to transfer music to your iPhone, simply enable AirDrop on both your iPhone and your computer, select the music you want to transfer, and then use AirDrop to send the files to your iPhone.
iMazing: iMazing is a third-party app that allows you to transfer music, photos, and other files between your iPhone and your computer without using iTunes. It costs $49.99 for a single license. To use iMazing to transfer music to your iPhone, simply download and install iMazing on your computer, connect your iPhone, and then select which music you want to transfer.
Pros and cons of alternative methods
There are pros and cons to using alternative methods for transferring music to your iPhone. One advantage is that you don’t need to use iTunes or third-party apps. Some methods, like AirDrop, are also quick and easy. However, some methods require an internet connection and may not be suitable for large music libraries.
Step-by-step guide for using an alternative method (e.g. cloud storage, AirDrop, iMazing)
The exact steps for using an alternative method will vary depending on which method you choose. However, in general, you’ll need to upload your music to the cloud, enable AirDrop on both your iPhone and your computer, or download and install the iMazing app. Then, select which music you want to transfer and follow the steps specific to the method you’re using.
Tips and tricks for organizing your music in iTunes before transferring to your iPhone
Before transferring your music to your iPhone, it’s a good idea to organize your music library in iTunes. Here are some tips and tricks to help you efficiently sort through your music:
How to create and edit playlists
Playlists are a great way to organize your music and make it easier to find your favorite songs. To create a new playlist in iTunes, select New Playlist from the File menu. Give your playlist a name, and then drag and drop your favorite songs onto the playlist. To edit a playlist, simply click on the playlist, and then drag and drop to add or remove songs.
How to ensure correct metadata and album art
Correct metadata and album art make it easier to find and identify your music. In iTunes, right-click on a song and select Get Info. From there, you can edit the metadata, including artist name, song title, and album name. You can also add album art by clicking on the Artwork tab and dragging and dropping an image into the box.
How to efficiently sort through a large music library
If you have a large music library, it can be overwhelming to sort through it all. To make it easier, use iTunes’ search function to search for specific songs or artists. You can also use the Sort By feature to sort your music by album, artist, or song title.
Troubleshooting common issues when transferring music from iTunes to iPhone
If you encounter issues when transferring music from iTunes to your iPhone, here are some common issues and how to troubleshoot them:
iTunes error messages and how to interpret them
If you receive an error message when syncing your music, consult the Apple Support website or contact Apple customer support for help interpreting the error message and resolving the issue.
Syncing issues with large music libraries
If you have a large music library and experience syncing issues, consider syncing a smaller selection of music or creating playlists to sync instead.
How to identify and fix problems with individual songs
If you encounter issues with individual songs, such as missing album art or incorrect metadata, right-click on the song in iTunes and select Get Info. From there, you can edit the metadata or add album art.
Comparison of different methods for transferring music to your iPhone
Here is a recap of the pros and cons of each method discussed:
| Method | Pros | Cons |
|---|---|---|
| iTunes | Free, built-in on most computers, allows for local file storage | Synchronization can be slow, issues with large music libraries, may require troubleshooting |
| Third-party apps | Access music from any device, personalized playlists, music recommendations | May require paid subscription, selection of music may be limited compared to local file storage |
| Alternative methods | Quick and easy, don’t require iTunes or third-party apps | May require an internet connection, not suitable for large music libraries |
When deciding which method to use for transferring music to your iPhone, consider your specific needs and preferences. If you have a large music library, for example, you may want to use iTunes or third-party apps that allow for local file storage. If you prefer to access your music from any device, consider using a cloud storage service.
Conclusion
Transferring music from iTunes to your iPhone can be a challenging task, but with this comprehensive guide, you’ll be able to do it with ease. We’ve covered step-by-step tutorials for using iTunes, third-party apps, and alternative methods for transferring music. We’ve also provided tips for organizing your music library and troubleshooting common issues. Remember to choose the method that works best for your specific needs, and don’t be afraid to experiment with different options to find the one that works best for you.