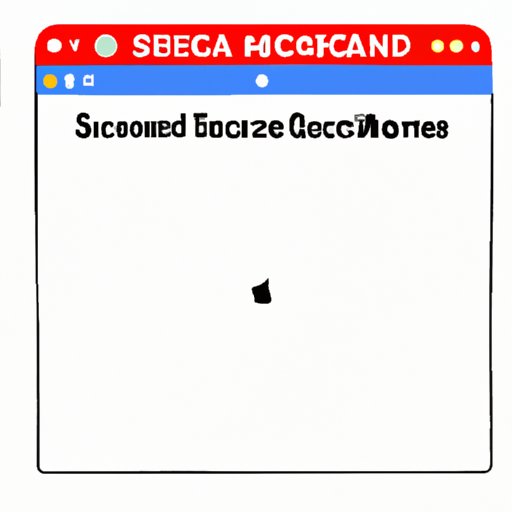I. Introduction
Screen recording on a Mac can be incredibly useful for a variety of purposes, from creating tutorials to capturing video calls. However, if you’re new to this process, it can seem daunting. This article will provide a step-by-step guide to help you learn how to screen record on a Mac. Here are the topics that will be covered:
- A detailed step-by-step guide to screen recording on a Mac
- A list of the top screen recording apps for Mac
- How to record audio and video
- Best practices for screen recording on a Mac
- How to edit and share your recordings
- Troubleshooting common screen recording issues on a Mac
II. Step-by-Step Guide
To screen record on a Mac, follow these steps:
- Open QuickTime Player. You can find this in the Applications folder, or search for it using Spotlight (the magnifying glass in the top right corner of your screen).
- In the QuickTime menu bar, click on “File” and then “New Screen Recording.”
- A screen recording window will appear. Click on the red “Record” button to start recording your screen.
- Choose whether you want to record your entire screen or just a portion of it. To record your entire screen, click anywhere on it. To record a portion of your screen, click and drag to select the area you want to record.
- Click on the white down arrow next to the record button to select your recording options. You can choose to record audio from your computer or from a microphone, and adjust the quality of the recording.
- When you’re ready to start recording, click on the red “Record” button.
- To stop recording, click on the “Stop” button in the menu bar (it looks like a square).
- Save your recording by clicking on “File” and then “Save.”
And that’s it! You’ve successfully screen recorded on your Mac. If you want to make any edits to your recording, you can open it in QuickTime Player or import it into a video editing software like iMovie.
III. Top Screen Recording Mac Apps
If QuickTime Player isn’t the right fit for you, there are plenty of other screen recording apps available for Mac. Here are some of the top options:
- ScreenFlow: A powerful screen recording and editing tool that’s great for creating professional-looking videos.
- Camtasia: Another popular screen recording and editing tool with a wide range of features and a user-friendly interface.
- Snagit: A simple and intuitive screen recording tool that’s great for capturing quick clips.
- Loom: A free screen recording app that allows you to record and share your recordings online.
- Kap: Another free screen recording tool that’s designed for quick and easy captures.
To download and use any of these apps, simply visit their websites and follow the instructions provided.
IV. Audio and Video Screen Recording
When you’re screen recording on a Mac, you can capture both video and audio. Here are some tips for recording the highest quality audio and video:
- Choose the right audio source. If you want to capture your computer’s audio (for example, if you’re recording a video call), make sure you select “Built-in Microphone” or “Internal Microphone” from the recording options menu. If you want to record external audio (like from a microphone you’ve plugged into your computer), choose that option instead.
- Check your lighting and background. If you’re recording a video of yourself, make sure you have good lighting and a clean, uncluttered background. This will make your recording look more professional and polished.
- Use a high-quality microphone. If you’re recording your voice, using a dedicated microphone will yield much better results than using your computer’s built-in microphone.
- Use a high-quality camera. If you’re recording a video of yourself and want the best possible quality, consider investing in a good camera. Your laptop or phone camera will work fine, but a dedicated camera will give you better results.
V. Best Practices
When it comes to screen recording on a Mac, there are a few best practices to keep in mind:
- Use a high-quality computer. Screen recording can be resource-intensive, so make sure you’re using a computer that can handle it without slowing down or crashing.
- Close unnecessary programs. To avoid any potential issues during your recording, close any programs or browser tabs that you don’t need.
- Record in a quiet environment. To ensure the best possible audio quality, record in a quiet room with minimal background noise.
- Optimize your settings. Experiment with different recording settings (like quality and frame rate) to find the configuration that works best for your needs.
- Practice your recording beforehand. If you’re screen recording for a specific purpose (like creating a tutorial), consider practicing your recording beforehand to ensure that you’re comfortable with the process and can capture everything you need.
VI. Editing and Sharing
Once you’ve recorded your screen, you’ll likely want to edit and share your recording in some way. Here’s how:
- Use QuickTime Player. QuickTime Player is a free, built-in Mac app that allows you to trim and edit your recordings, as well as save them in various formats.
- Use third-party editing software. If you’re looking for more advanced editing features (like adding text or special effects), consider using a third-party video editing software like iMovie or Adobe Premiere.
- Save and share your recording. Once you’re happy with your recording, save it in your desired format (like MP4 or MOV) and share it on platforms like YouTube or Vimeo, or simply store it on your computer.
VII. Troubleshooting
Despite your best efforts, you may run into issues while screen recording on your Mac. Here are some common problems and their solutions:
- Poor audio quality: Make sure you’re recording in a quiet environment and using a high-quality microphone. You can also adjust the audio settings in the recording options menu.
- Recording errors: If your recording is failing or not starting properly, close any unnecessary programs and try recording again. If the problem persists, try restarting your computer.
- Technical glitches: If you’re experiencing technical glitches or errors during your recording, check for updates to your operating system and any relevant programs, and consider reaching out to technical support for help.
VIII. Conclusion
Screen recording on a Mac can be an incredibly useful tool for a variety of purposes. With the information provided in this article, you should now feel confident in your ability to screen record on your Mac and create high-quality recordings. Remember to experiment with different settings and follow best practices to ensure the best possible results.