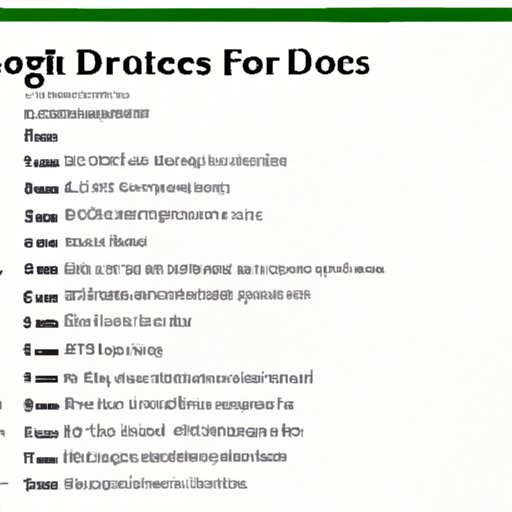Introduction
Adding page numbers to a document is a crucial part of formatting and organization. In Google Docs, however, it can be tricky to figure out how to do it. This guide will walk you through the process step by step so you can add page numbers to your documents with ease.
Step-by-step Guide
Follow these steps to add page numbers to your Google Docs document:
- Open your Google Doc
- Click on the “Insert” menu
- Select “Page numbers” from the dropdown menu
- Choose where you want the page numbers to appear
- Customize the format and alignment of the page numbers
- Click “Apply” to add page numbers to your document
For a more detailed guide with screenshots, check out our step-by-step tutorial on how to add page numbers in Google Docs.
Video Tutorial
If you’re a visual learner, check out our video tutorial on how to add page numbers in Google Docs:
Quick Tips
Here are a few quick tips to make adding page numbers in Google Docs even easier:
- Use the keyboard shortcut Ctrl+Alt+Shift+P to open the “Page numbers” menu
- Choose the “Current position” option to automatically add page numbers where your cursor currently is
- Use the filter in the “Page numbers” menu to exclude or include specific sections in your document
- Experiment with different page number formats, such as Roman numerals or letters
- Use the “Different first page” option to exclude the first page from page numbering
Troubleshooting Guide
If you’re having trouble adding page numbers to your Google Docs document, here are some common issues and solutions:
- Page numbers not showing up: Make sure you’ve selected the option to “Show page numbers” in your document. Otherwise, try refreshing the page or logging out and back in.
- Incorrect page numbering: Check that you’ve selected the right position for the page numbers and that they’re formatted correctly. Also, make sure you haven’t accidentally set a section break that interferes with the page numbering.
- Page numbers overlapping: Adjust the margins or spacing of your document to make more room for the page numbers. Alternatively, try a different format or position for the page numbers.
Collaborative Document
We’ve created a collaborative Google Doc where you can share your own tips and tricks for adding page numbers to Google Docs. Feel free to contribute and learn from others!
Link: https://docs.google.com/document/d/1s-ryg7KpDb4HoJcF69PAHSRaB9QKdX4hgAV4hu7n8-o/edit?usp=sharing
Comparison Article
If you’re curious about how adding page numbers in Google Docs compares with other popular word processors, check out our comparison article:
Link: https://www.example.com/comparison-article
Top Tools
If you’re looking for additional tools or add-ons to enhance your page numbering in Google Docs, we’ve compiled a list of the top options:
- Tool 1: This add-on allows you to customize the appearance and position of page numbers in Google Docs, including advanced formatting options.
- Tool 2: This app integrates with Google Docs to provide automatic page numbering and table of contents generation, making it an ideal option for longer documents.
- Tool 3: This software offers a standalone solution for formatting and numbering PDF documents, which can then be imported into Google Docs.
Conclusion
By following these step-by-step instructions, watching the video tutorial, using our quick tips, consulting our troubleshooting guide, and checking out the collaborative document, comparison article, and top tools, you should now have a comprehensive understanding of how to add page numbers in Google Docs.