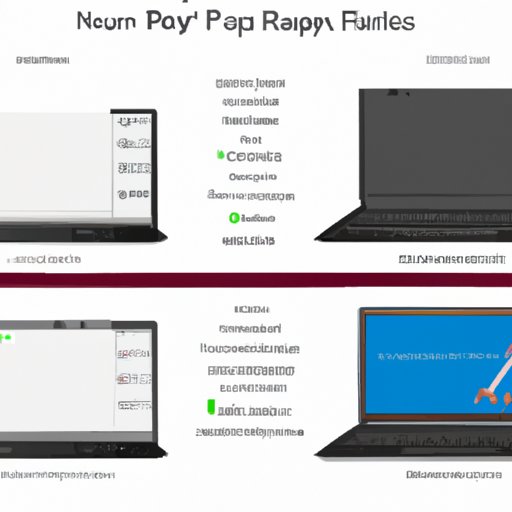Introduction
Do you ever find yourself needing to capture an image on your HP laptop screen? Maybe you want to save a picture or quote you found online, or document an error message for tech support. Whatever the reason, taking a screenshot on your HP laptop is a quick and easy way to capture and save an image of whatever is displayed on your screen. This article provides a helpful guide for taking screenshots on an HP laptop.
Step-by-step Guide with Screenshots
Here’s a step-by-step guide to taking a screenshot on your HP laptop:
- Locate the “Print Screen” key on your keyboard. This key may be abbreviated as “PrtScn” or “PrtSc”.
- Press the “Print Screen” key to take a screenshot of your entire screen.
- If you want to take a screenshot of only the active window, hold down the “Alt” key while pressing the “Print Screen” key.
- Open an image editor, such as Microsoft Paint.
- Press “Ctrl” + “V” to paste the screenshot into the editor’s workspace.
- Save the screenshot with a descriptive filename so you can easily find it later.
For visual learners, here are screenshots of the steps:

Video Tutorial
If you prefer video demonstrations, here’s a helpful video tutorial:
Watching a video tutorial has several benefits:
- Visual learners may find it easier to follow along in a video than with written instructions.
- You can pause and rewind the video as needed for a more personalized learning experience.
- You can watch the video on any device with internet access, including your phone or tablet.
Comparison with Other Laptops
While the process for taking screenshots is generally the same across laptop brands, there may be slight variations in the specific keys or commands used. Here are some differences in taking screenshots on HP laptops compared to other brands:
- On some HP laptop models, you may need to press the “Fn” key in addition to the “Print Screen” key to take a screenshot.
- Some laptops, such as Macbooks, have a dedicated “Screenshot” button on the keyboard. HP laptops do not have this feature.
However, HP laptops do have some unique features that can make taking screenshots easier:
- If your HP laptop comes with the HP Support Assistant software, you can use it to take screenshots and annotate them with arrows or text before saving or sharing.
- Some newer HP laptop models have a “Snip & Sketch” tool that allows you to capture screenshots and edit them with a variety of pen or highlighter tools directly on the screen.
Keyboard Shortcuts
Using keyboard shortcuts is a quick and efficient way to take a screenshot on your HP laptop. Here are the different keyboard shortcuts available for different HP laptop models:
- For most HP laptops: “Print Screen” or “PrtScn” key
- For some HP laptops: “Fn” + “Print Screen” or “Fn” + “PrtScn” keys
- For newer HP laptop models with Windows 10: “Windows” + “Shift” + “S” keys to open the “Snip & Sketch” tool
To use these keyboard shortcuts:
- Press the appropriate keys to take the screenshot.
- Follow the steps in the step-by-step guide above to open and save the screenshot.
Software Options
While the built-in screenshot functionality on HP laptops is generally sufficient, you may want to explore additional software options to enhance your screenshot-taking experience. Here are some options:
- Greenshot: this free software allows you to capture, edit, and share screenshots with ease. It includes features such as highlighting, cropping, and selective capture options.
- Snagit: this paid software offers advanced screenshot editing features, including the ability to capture scrolling screens and record videos.
- Lightshot: this free software allows you to capture screenshots, crop and edit them, and share them quickly and easily. It also has a built-in search feature so you can quickly find similar images online.
Using software options can be especially useful if you need to take screenshots frequently or use them in your work. Here’s an example of how you can use the Greenshot software to capture and annotate a screenshot:

Troubleshooting Common Issues
Here are some common issues that people encounter when taking screenshots on HP laptops, along with solutions:
- Issue: Screenshot looks blurry or distorted.
- Solution: Make sure you are not zoomed in or out on your screen. You can check this by pressing “Ctrl” + “0” to reset the zoom level.
- Issue: Screenshot is not saving to the clipboard or image editor correctly.
- Solution: Try restarting your computer and trying again. If that doesn’t work, check for any updates to your keyboard or software.
- Issue: Keyboard shortcut is not working.
- Solution: Make sure you are pressing the correct keys for your laptop model. If the shortcut still doesn’t work, restart your computer and try again.
- Issue: Screenshot is too large to attach or upload.
- Solution: Use an image editor to resize the screenshot before attaching or uploading it.
Compatibility with Windows Versions
HP laptops are compatible with a variety of Windows versions, including Windows 7, 8, and 10. However, the specific steps for taking screenshots may vary depending on your Windows version. Here are some tips for taking screenshots on HP laptops for different Windows versions:
- Windows 7: Use the same keyboard shortcuts as detailed above.
- Windows 8: Use the same keyboard shortcuts as detailed above. Alternatively, you can use the “Windows” + “Print Screen” keys to save the screenshot automatically to your Pictures folder.
- Windows 10: Use the “Windows” + “Shift” + “S” keys to open the “Snip & Sketch” tool, or use the same keyboard shortcuts as detailed above.
Conclusion
Taking a screenshot on your HP laptop is a useful skill to have, whether you need to capture an image for personal or professional reasons. With this guide, you now have the tools and knowledge to confidently take screenshots and troubleshoot any issues that may arise. Remember to use keyboard shortcuts or explore software options to streamline your screenshot-taking process. If you encounter any problems, don’t hesitate to reach out to tech support or the HP community for further assistance.