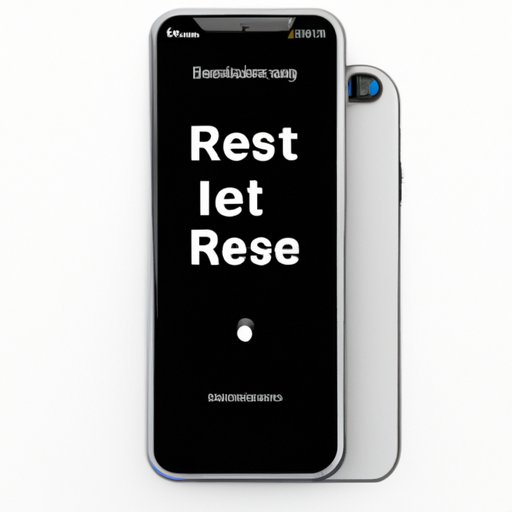Introduction
If you’re an iPhone 12 owner, you probably already know how powerful and reliable this device is. However, even the best devices can sometimes run into problems, and when that happens, you might need to reset your iPhone. This is when a hard reset comes into play. A hard reset is a simple way to completely erase all your phone’s data and settings, restore it to its factory settings, and make it perform as if it just came out of the box. This article will guide you through the process of hard resetting your iPhone 12, and provide tips and tricks along the way.
Step-by-step guide
If you’re ready to reset your iPhone 12, we’ll take you through it step by step. Keep in mind that resetting your iPhone will erase all your data, so it’s crucial to back up everything you need before starting the reset process.
Here are the steps:
- Press and quickly release the Volume Up button on your iPhone 12.
- Now press and quickly release the Volume Down button.
- Finally, hold down the side button until the Apple logo appears on the screen. Release the side button and the reset is complete.
That’s it! Your iPhone 12 has been hard reset and restored to its original settings.
Visual aids and screenshots
We’ve created a visual guide to help you follow the reset process more easily. Check out the screenshot below to see exactly where the Volume Up, Volume Down, and side buttons are located on the iPhone 12:

Once you’ve located the buttons, follow the steps outlined above.
Tips and tricks
Now that you know how to reset your iPhone 12, here are some tips to help you avoid problems:
- Before resetting your iPhone, make sure you’ve backed up all your important data and settings to iCloud or a computer. This is crucial – once you’ve reset your iPhone, all data will be gone forever!
- Make sure your iPhone 12 has enough battery life before attempting a reset. If the battery dies during the process, you might encounter more problems or even damage your iPhone.
- If your iPhone 12 is running iOS 14 or later, you might need to turn off the Find My feature before resetting. This is a security measure that prevents unauthorized access to your iPhone, but it can also make the reset process more challenging. To turn it off, go to Settings > [your name] > Find My > Find My iPhone, and toggle it off.
- If the hard reset doesn’t fix your problem, you might need to contact Apple’s customer support for additional help. Apple Genius technicians are available to answer your questions and provide support for your iPhone.
Common issues and how to fix them
Even though resetting your iPhone 12 is a relatively straightforward process, you might encounter some issues along the way. Here are some of the most common issues, with solutions:
- iPhone 12 won’t turn on: Charge your iPhone 12, then try the hard reset again. If that doesn’t work, it might be a hardware problem, and you’ll need to visit an Apple store.
- iPhone 12 is frozen: Try a hard reset. If that doesn’t work, press and hold the side button and either volume buttons simultaneously until the slider appears, then slide it to turn off your iPhone. Turn it back on after a few minutes and see if it works.
- iPhone 12 is stuck on the Apple logo: Try a hard reset. If that doesn’t work, connect your iPhone to your computer and use Finder or iTunes to update or restore your iPhone.
Comparison with other devices
If you’ve reset other Apple devices before, you might notice some differences with the iPhone 12. Here are a few:
- If you’re used to pressing down the ‘Home’ button to reset your iPhone, you’ll need to adjust to the new button layout. On the iPhone 12, you need to press the volume and side buttons at the same time instead.
- The iPhone 12’s current design and software upgrades make it a more powerful device than previous iPhones, so the reset process might take a bit longer than you’re used to.
Conclusion
Resetting your iPhone 12 is a straightforward process, but you need to be prepared before you start. Follow our step-by-step guide, back up your data, and use some of our tips and tricks to ensure a successful reset. Remember: If you want to protect your data and get your iPhone 12 back to its original state, doing a hard reset is always a good idea.