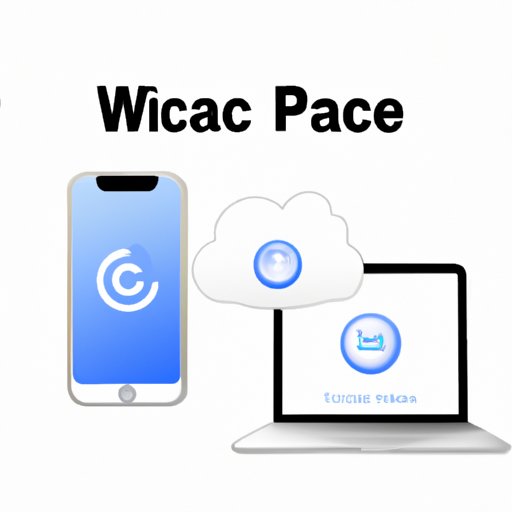I. Introduction
Backing up an iPhone is crucial to ensure the safety of your data. An iPhone contains all kinds of personal data – photos, contacts, messages – which can be lost forever if not backed up. In this article, we’ll discuss different methods to back up your iPhone to a Mac and the benefits of doing so.
II. Step-by-Step Guide: How to Backup iPhone to Mac
The first method to back up your iPhone to Mac is using the Finder app:
A. Connect iPhone to Mac using a USB cable
Connect your iPhone to your Mac using a USB cable. You will be prompted to Trust this computer if you have not done so previously.
B. Open Finder and select the iPhone under Locations
Open Finder and select your iPhone under the Locations section in the sidebar.
C. Choose the items you want to back up
Choose the items you would like to back up from the left-hand menu and select “Back Up Now” to begin the process.
D. Click on the “Back up Now” button
Finally, click “Back up Now” button. You can check the progress of your backup under the “General” tab.
III. Time Machine Method
The second method of backing up your iPhone is using Time Machine:
A. Overview of Time Machine
Time Machine is a backup software application included with macOS. It automatically backs up files on your Mac to an external hard drive.
B. Enabling Time Machine on Mac
Enabling Time Machine on your Mac is the first step to backup your iPhone using this app. Connect the storage device you want to use for backup to your Mac and follow the on-screen instructions.
C. Connecting iPhone to Mac and selecting it in Time Machine
Connect your iPhone to your Mac using a USB cable. Open Time Machine, and select your iPhone as the backup source.
D. Starting the backup process
Click the “Backup Now” button to start the backup process. You can check the progress of your backup under the Time Machine menu.
IV. iCloud Backup
The third method of backing up your iPhone is using iCloud:
A. Overview of iCloud Backup
iCloud Backup automatically backs up your data to Apple’s cloud servers through your Wi-Fi network. Your data can then be restored to any device signed in with the same Apple ID.
B. Enabling iCloud Backup on iPhone
To enable iCloud Backup on your iPhone, open Settings, tap on your name at the top, tap on “iCloud”, and then tap on “iCloud Backup”. Turn on the iCloud Backup switch.
C. Checking iCloud storage and backups
You can check your iCloud storage under the iCloud menu on your iPhone to ensure you have enough space for a backup. You can also check the status of previous backups under the “iCloud Backup” menu.
D. Recovering data from iCloud Backup
If you need to retrieve your data from an iCloud Backup, you can restore it from the “iCloud Backup” menu under the “Settings” app on your iPhone.
V. Third-Party Software
The fourth method of backing up your iPhone is using third-party backup software. Options like iMazing, iExplorer, and AnyTrans:
A. Overview of third-party backup software for iPhone
Third-party backup software offers additional features and benefits such as transferring files between devices, browsing device backups, and more.
B. Options like iMazing, iExplorer, and AnyTrans
Third-party software options like iMazing, iExplorer, and AnyTrans offer different backup features and benefits depending on the user’s needs. These apps come with a free trial before purchase to help users make an informed decision.
C. Features and benefits
Features include easy-to-use interfaces, customizable backup options, and advanced backup and restore features.
D. Steps for backing up iPhone using third-party software
Each third-party backup app has its own unique method for backing up an iPhone. Follow the app’s instructions for backing up your iPhone.
VI. iTunes Backup
The fifth method of backing up an iPhone is using iTunes:
A. Overview of iTunes Backup
iTunes Backup allows you to backup your iPhone data to your computer’s hard drive. This method is ideal for users who want a physical backup of their data.
B. Connecting iPhone to Mac and launching iTunes
Connect your iPhone to your Mac using a USB cable and launch iTunes on your computer.
C. Selecting the iPhone in iTunes and choosing backup options
Select your iPhone from the device list in iTunes, choose backup options, and click on the “Back Up Now” button.
D. Restoring data from iTunes Backup
If you need to retrieve data from an iTunes Backup, you can do so from the device summary screen in iTunes.
VII. Wireless Methods
The sixth method of backing up your iPhone is using wireless methods:
A. Overview of wireless backup methods
Wireless backup methods include AirDrop and Wi-Fi Sync. These methods do not require a cable to connect your iPhone to your Mac.
B. Using AirDrop to transfer backups
To use AirDrop to transfer an iPhone backup, just select the backup in Finder, right-click, and choose AirDrop. Select your Mac and the backup will transfer wirelessly.
C. Using Wi-Fi Sync to backup iPhone without cable
Wi-Fi Sync allows you to sync your iPhone with iTunes over your Wi-Fi network. To enable it, connect your iPhone to your Mac with a cable, select your device in iTunes, and choose “Sync with this iPhone over Wi-Fi” option.
D. Steps for backing up iPhone wirelessly
Follow the instructions provided by the wireless method you have chosen to back up your iPhone.
VIII. Benefits of Backup
Backing up your iPhone has many benefits:
A. Importance of data backup
Data backup is essential to ensure that you don’t lose personal data or sensitive information.
B. Preventing data loss
Backing up your iPhone ensures that you have a copy of your data and files, even if your iPhone is lost or damaged.
C. Restoring data in case of device loss or damage
By backing up your data, you can easily restore it to your next iPhone or a new Mac device. iCloud Backup even allows you to restore your data to any device signed in with your Apple ID.
D. Maintaining data privacy
Backed up data is encrypted to maintain data privacy and prevent unauthorized access to sensitive information.
IX. Conclusion
Backing up your iPhone is a critical task that should be done regularly to prevent the loss of valuable data. This article has outlined six methods of backup while explaining the benefits of each. Choosing a backup method and following the procedure will ensure the safety and security of your iPhone data, so pick the method that works best for you and rest easy knowing your data is safe.