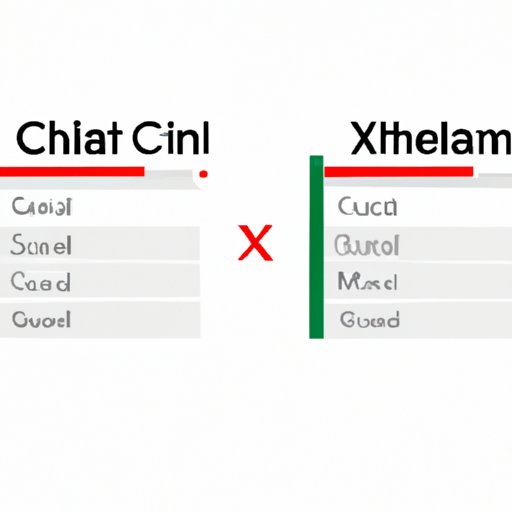Introduction
Strikethrough is a formatting option in Excel that puts a line through a cell’s contents. This feature is often used to indicate deleted or resolved data. Learning how to use Excel strikethrough is essential for managing data effectively. In this article, we will cover different aspects of how to strikethrough in Excel, including quick and easy steps, advanced techniques, and customization options.
Quick and Easy Steps to Strikethrough in Excel
The strikethrough feature is easy to use in Excel. Here are the simple steps to follow:
- Select the cell(s) you want to apply strikethrough to.
- Right-click on the selected cell(s) and click on “Format Cells.”
- In the “Format Cells” dialog box, click on the “Font” tab.
- Check the box next to “Strikethrough.”
- Click “OK” to apply the strikethrough formatting.
Here’s a visual representation of these steps:

In case you made a mistake, you can remove the strikethrough formatting by following the same steps and unchecking the “Strikethrough” box.
These steps are simple and basic, but can come in handy when you need to strikethrough data quickly.
Excel Formatting Hacks: Strikethrough Feature
Excel has various formatting options that can be used to enhance the readability of data. One such formatting option is strikethrough. The strikethrough feature can be used to indicate deleted or resolved data. Let’s explore the strikethrough feature further:
Advantages of Using Strikethrough:
- Quickly identify deleted or resolved data: When you have a lot of data in an Excel sheet, it might be difficult to identify the deleted or resolved data. The strikethrough feature makes it easier to identify deleted data, ensuring that your data is up-to-date.
- Keep original data intact: When you strikethrough data, it remains visible in the cell but with a line through it. This means that the original data is still intact, and you can revert to it if needed.
Limitations of Strikethrough:
- Cannot be used in formulas: Strikethrough is a formatting option and cannot be used in formulas. This means that you cannot use strikethrough to calculate values.
- Cell width limitations: When you have a lot of data in a cell, the text may get truncated if you apply strikethrough formatting. This can make the data harder to read.
Potential Use-Cases of Strikethrough:
- Tracking project progress: By using strikethrough to indicate completed tasks, you can quickly identify which tasks are complete and which are outstanding.
- Detecting errors or inconsistencies: When you spot an error or inconsistency in your data, you can flag it by applying strikethrough formatting.
- Highlighting specific data: If you have specific data that needs further attention, using strikethrough can make it stand out, making your data easy to read.
By using the strikethrough feature, you can quickly identify deleted or resolved data while keeping the original data intact. Now, let’s explore how you can use strikethrough as a data management tool.
Making use of Excel’s Powerful Strikeout Function for Efficient Data Management
Excel strikethrough can be a powerful tool to manage your data efficiently. Here are some tips on how to use strikethrough as a data management tool:
Identifying deleted or resolved data:
- When you delete or resolve data, you can use strikethrough to indicate that the data has been removed or resolved.
- You can create a filter to show only rows or columns that have strikethrough formatting. This can help you identify which rows or columns have deleted or resolved data.
- You can use conditional formatting to highlight cells that have strikethrough formatting. This can alert you to any changes or updates needed for your data.
Managing deleted or resolved data:
- You can move cells that have strikethrough formatting to a separate sheet to keep your data organized.
- When you have a lot of deleted or resolved data, you can use a pivot table to summarize the data, making it easier to analyze.
- You can use strikethrough to identify duplicates in your data. When you have two identical cells next to each other, you can strikethrough one of them to indicate that it is a duplicate.
By using Excel strikethrough as a data management tool, you can identify deleted or resolved data and manage it effectively, making your data management tasks more efficient.
Customizing Your Excel Experience: Strikethrough Options
Excel offers several customization options to personalize the strikethrough feature. Here are some of the available options:
- Keyboard Shortcut: You can create a keyboard shortcut to apply strikethrough formatting quickly. This can save you time if you use the feature frequently.
- Conditional Formatting: You can use conditional formatting to apply strikethrough formatting to cells that meet specific criteria.
- Custom Formats: You can create custom formats that include strikethrough formatting. This can help you apply consistent formatting across your Excel sheets.
- Default Format: You can set the default format for new workbooks to include strikethrough formatting.
By customizing the Excel strikethrough feature, you can make your data management tasks more efficient, saving you time and effort.
Advanced Techniques to Strikethrough Elements in Your Excel Sheet
The strikethrough feature can be used to strikethrough various elements, including text, borders, and cells. Here are some advanced techniques to strikethrough elements in your Excel sheet:
- Strikethrough Text: You can use the strikethrough feature to strikethrough text in a cell. This can be useful if you want to indicate deleted or resolved text.
- Strikethrough Borders: You can use the strikethrough feature to strikethrough borders around cells. This can be useful if you want to indicate that a group of cells or a table has been deleted or resolved.
- Strikethrough Cells: You can use the strikethrough feature to strikethrough entire cells. This can be useful if you want to indicate that a row or column of data has been deleted or resolved.
- Conditional Formatting: You can use conditional formatting to apply strikethrough formatting to cells that meet specific criteria.
By using advanced techniques to strikethrough elements in your Excel sheet, you can create a customized and organized data management system that makes working in Excel more efficient and streamlined.
Master the Art of Excel Formatting: Strikethrough Made Easy
Applying Excel strikethrough appropriately can help you manage your data efficiently. Here are some tips on how to master the art of using Excel strikethrough:
- Keep Formatting Consistent: Use consistent formatting throughout your Excel sheets to make them easier to read and analyze.
- Automate Formatting: Use conditional formatting and macros to automate formatting tasks and increase efficiency.
- Use Keyboard Shortcuts: Create keyboard shortcuts to quickly apply strikethrough formatting.
- Experiment with Custom Formats: Experiment with custom formats to create a formatting system that works best for you and your data.
By mastering the art of using Excel strikethrough, you can enhance the readability of your data, save time, and improve your overall data management experience.
Excel Strikethrough: A Step-by-Step Guide to Highlighting and Managing Your Data
This article covered different aspects of using Excel strikethrough, including quick and easy steps, advanced techniques, customization options, and tips on using it as a data management tool. Here’s a recap of the different ways to use Excel strikethrough:
- Identifying deleted or resolved data
- Managing deleted or resolved data
- Creating a customized data management system
- Enhancing the readability of your data
By incorporating these tips, you can improve your Excel data management experience and workflow.