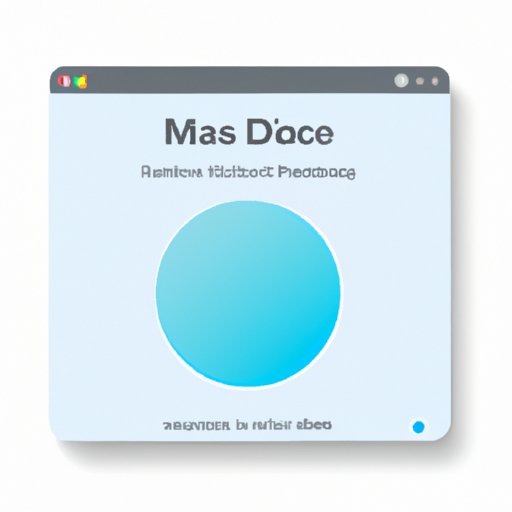Introduction
Explanation of the problem
Running out of disk space on your Mac can be frustrating, especially if you need to store files or photos. When you run out of storage space, your Mac becomes sluggish and may even freeze. This can affect the overall performance and functionality of your device.
Importance of clearing disk space on a Mac
Clearing disk space on your Mac is crucial to maintain optimal performance. With more disk space on your Mac, you will be able to store more files, install additional apps, and download large documents with ease.
Overview of the seven topics to be covered
In this guide, we will cover the top ways to clear disk space on your Mac. We will start by discussing the top five ways to clear disk space, followed by the ultimate guide to decluttering your Mac. We will also examine how to optimize your Mac’s storage, tricks to free up space without deleting data, streamlining your Mac’s startup and shutdown processes, deleting unwanted language files, and using third-party apps to clean up your Mac.
Top 5 ways to clear disk space on your Mac
Delete unused apps and files
Deleting unused apps and files is the most straightforward way to free up disk space on your Mac. You can start by identifying all the apps you no longer need and uninstalling them. After uninstalling the apps, you should remove any accompanying files that may be left behind. To do this, go to Finder > Applications and drag the unwanted apps to the Trash.
Remove system junk and temporary files
Your Mac accumulates system junk and temporary files over time. These are files that your Mac no longer needs, and they take up valuable disk space on your device. To delete these files, go to Finder > Go > Go To Folder, then type in ~/Library/Caches. You can select all items in the folder and delete them.
Compress large files to save space
You can compress large files to save space without having to delete them. You can use the built-in compression feature on your Mac to compress files and save space. To compress a file, select it in Finder, then right-click and choose Compress.
Empty trash and email trash
Emptying trash and email trash is a simple way to clear up some disk space. Some files can take up significant space, even after you delete them. To get rid of them, go to Finder > Empty Trash or your email client’s Trash folder and delete all unwanted messages.
Use Storage Management
Storage management is a built-in feature on your Mac that allows you to find and delete large files, determine which apps are taking up the most space, and manage storage space. To access the feature, go to Apple menu > About This Mac > Storage > Manage.
The Ultimate Guide to Decluttering Your Mac
How to organize files, folders, and desktop
Organizing your files, folders, and desktop is one of the best ways to declutter your Mac. You can start by grouping similar files together, keeping the desktop clean, and arranging files and folders in a logical order. This can make it easier to locate and access files.
How to maintain a clutter-free system
Once you have decluttered your Mac, it’s crucial to keep it that way. You can do this by regularly deleting apps, files, and documents you no longer need, using cloud services to store files remotely, and limiting the number of files saved to your desktop.
Explanation of the benefits of decluttering
Decluttering has many benefits, including faster performance, improved organization, and a more peaceful environment. When your Mac is decluttered, you can work more efficiently, reduce stress, and enjoy a more streamlined workflow.
How to Optimize Your Mac’s Storage
Explanation of the ‘Optimize Storage’ feature
The ‘Optimize Storage’ feature is a built-in tool on your Mac that helps you free up disk space by automatically removing movies and TV shows you’ve already watched, clearing out email attachments and iTunes downloads, and moving older files to iCloud.
How to activate it
You can activate the ‘Optimize Storage’ feature by going to Apple menu > About This Mac > Storage > Manage, then clicking on ‘Optimize Storage’. You can then select the files and data you want to remove.
Explanation of how it works
The ‘Optimize Storage’ feature works by freeing up disk space on your Mac. It intelligently identifies files and data that can be removed without affecting your user experience and saves them to iCloud, allowing you to reclaim valuable storage space on your device.
Tricks to Free Up Space on Your Mac without Deleting Data
Archiving files on an external hard drive
You can archive large files you don’t use regularly, such as photos and videos, on an external hard drive. This can free up valuable space on your Mac without deleting your files.
Compressing files to save storage space
You can use compression software to shrink files, so they take up less space on your device. This is particularly helpful if you have large files that you need to keep but don’t access regularly.
Using cloud storage services
Cloud services, such as Dropbox and Google Drive, offer remote storage options for your files. They provide an efficient way to store and access files on your Mac without taking up valuable space on your device.
How to Streamline Your Mac’s Startup and Shutdown Processes
Disabling applications that start automatically
Disabling applications that start up automatically when you turn on your Mac can reduce the time it takes for your device to start up. To do this, go to System Preferences > Users & Groups > Login Items and select the apps you want to disable.
Cleaning up unnecessary system files
You can remove unnecessary system files that take up valuable space on your Mac by using specialized cleaning software. This can help streamline the shutdown process and free up disk space on your device.
Deleting Unwanted Language Files on Your Mac
Explanation of Language files
Language files are files that contain information about the languages used in applications on your Mac. They can take up significant space on your device, and deleting them can free up valuable disk space.
How to delete them
You can delete unwanted language files on your Mac by using specialized cleaning software or manually removing them. To remove them manually, go to Finder > Go > Go to Folder > /Library and find and delete all files with the .lproj extension.
Using Third-Party Apps to Clean Up Your Mac
Description of popular third-party apps
There are many third-party apps available that can help you clean up your Mac. Some popular ones include CleanMyMac, OnyX, and DaisyDisk.
How to use them
You can use these apps to remove unwanted files, declutter your hard drive, and identify large files that are taking up valuable space on your Mac.
Pros and cons of using third-party apps
The main advantage of using third-party apps is that they use more sophisticated algorithms and can find and delete files that may be hard to locate manually. However, some of these apps can be expensive, and there’s always a risk that they may delete important files by mistake.
Conclusion
Summary of the article
We have explored various ways to clear disk space on your Mac. From deleting unused files to using third-party apps, there are many ways to free up space without compromising your device’s performance.
Final tips for clearing disk space
It’s essential to regularly clean up your Mac to get the most out of it. You can also use cloud storage services or external hard drives to store large files you don’t use regularly.
Encouragement to try out the methods discussed in the article
We encourage you to try out the methods discussed in this guide to optimize your Mac’s performance and maximize its storage capacity. A decluttered and efficient device can improve your productivity and make computing much more enjoyable.