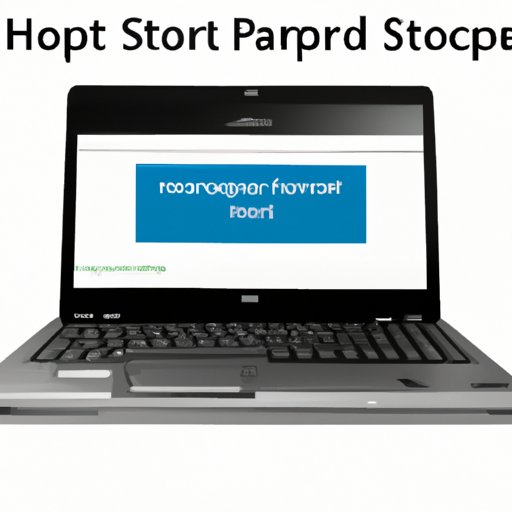Introduction
Have you ever wanted to capture an image on your HP laptop screen and wondered how to do it? Whether you need to take a screenshot of a PowerPoint presentation, an important email, or a funny meme, capturing the right moment can be crucial. In this article, we will provide you with a step-by-step guide to taking a screenshot on your HP laptop. We will explore different approaches and offer tips for making the process easier.
Step-by-Step Instructions
One of the simplest ways to take a screenshot on an HP laptop is to use the built-in tools. The following step-by-step approach will guide you through the process:
- Locate the “Print Screen” button on your keyboard
- Press the “Print Screen” button to capture the entire screen
- Open a program like Paint or Word
- Press “Ctrl” and “V” keys at the same time to paste the screenshot
- Save the image to your desired location
For a more visual representation of the steps, take a look at the screenshot below:

To make the process easier, consider using the Snipping Tool or keyboard shortcuts.
Keyboard Shortcut
If you’re someone who prefers keyboard shortcuts to using the mouse, you’ll be happy to know that there is a quick and easy way to take a screenshot on an HP laptop using a keyboard shortcut. The following steps will show you how:
- Locate the “Windows” and “Print Screen” buttons on your keyboard
- Press “Windows” and “Print Screen” buttons at the same time to capture the entire screen
- The screenshot will automatically save to your default Pictures folder
Here’s a visual representation of the keyboard shortcut:

To use the keyboard shortcut more efficiently, try practicing until it becomes second nature.
Video Tutorial
If you’re someone who prefers watching a demonstration, there are plenty of video tutorials available online. Check out the video below for a helpful tutorial on taking a screenshot on an HP laptop:
Additionally, visual learners may benefit from exploring other resources, like online forums, blogs, and user manuals.
Troubleshooting Tips
Despite the simplicity of taking a screenshot, issues may arise that prevent you from capturing the image you need. Common problems users might encounter include:
- Blurry or distorted images
- Incorrect saving location
- Issues with keyboard shortcuts
To solve these issues and avoid them in the future, try the following troubleshooting tips:
- Check your display settings to ensure they are configured correctly
- Choose the appropriate image format (JPEG, PNG, etc.) and check the image resolution
- Restart your computer and try the process again
If you continue to experience issues, consult online forums or contact your computer manufacturer’s technical support team.
Alternatives to Built-in Tools
While the built-in tools are a convenient option, third-party software can offer additional features and greater convenience. Here are some examples of third-party screenshot software options for HP laptops:
- Snagit
- Lightshot
- Greenshot
Keep in mind that using third-party software may have its pros and cons. Consider factors like cost, compatibility, ease of use, and security before choosing a software tool that works for you.
Using a Snipping Tool
The Snipping Tool is a built-in feature of Windows that allows you to capture specific parts of the screen as well as entire screens. Here are the steps to using the Snipping Tool:
- Open the Snipping Tool by typing “snipping tool” in the search bar
- Choose the “New” button to open the screen selection options
- Select the area of the screen you want to screenshot by dragging the cursor
- The screenshot will appear in the Snipping Tool editor where you can add annotations or save it to your preferred location
For more advanced features, try exploring the Snipping Tool, including things like time-delayed screenshot options, capture of specific shapes, or even immovable overlay screenshots.
Creative Uses for Screenshots
While taking a screenshot is usually associated with mundane tasks, there are plenty of creative uses for screenshots that you may not have thought of. Here are some examples:
- Creating memes and social media posts
- Highlighting text and image elements on a webpage
- Providing visual instructions for software or website features
Screenshots can be edited, annotated, and combined with other visuals, making them an incredibly versatile tool for a range of creative tasks.
Conclusion
In conclusion, taking a screenshot on an HP laptop is a straightforward process. Whether you prefer using built-in tools, keyboard shortcuts, or third-party software, there are plenty of options available. If you experience issues, try troubleshooting or reaching out for technical support. Don’t be afraid to get creative with your screenshots and explore their range of uses. Happy capturing!
For further reading and resources, check out our related articles on HP laptops, Windows software, and creative tools.