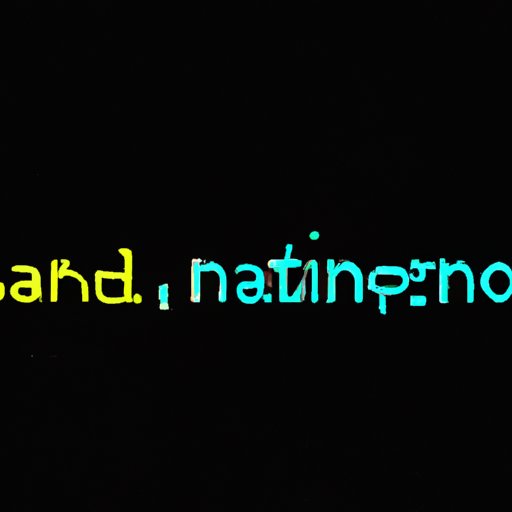Introduction
If you’re a Linux user, chances are you’ve come across the Nano text editor. Nano is a powerful and versatile editor that can be used to create and edit text files on the command line. However, if you’re new to Nano, you may find the process of saving your file in the terminal difficult or confusing. In this article, we’ll show you how to save Nano files in the terminal step-by-step, as well as provide quick commands, advanced commands, and additional tips to master the Nano editor.
The Easiest Way to Save a Nano File in the Terminal – Step-by-Step Guide
Here’s a simple step-by-step guide to saving a Nano file in the terminal:
- Open the Nano file by typing “nano” followed by the name of the file you want to edit. For example, if you want to edit filename.txt, you would type “nano filename.txt”.
- Make any changes you want to the file.
- To save the file, press “Ctrl+O” or “Ctrl+X”. The first command saves the file while keeping nano open, while the second command saves the file and exits nano.
- If you need to exit the nano editor without saving changes, press “Ctrl+G” to show the “nano Help” menu, and then press “Ctrl+X” to exit.
5 Quick Terminal Commands to Save a Nano File
If you’re an experienced Linux user, you might want to use quick terminal commands to save the Nano file. Here are 5 quick terminal commands to save a Nano file:
Ctrl+O– Saves the file.Ctrl+X– Saves and exits the file.Ctrl+G– Shows the Nano Help menu.Ctrl+W– Searches for a word/character in the file.Ctrl+K– Cuts the current line or marked text.
Nano Editor: How to Save and Exit
Nano provides various commands to save and exit a file. Here are some commands that you can use:
Ctrl+O– Save the file.Ctrl+X– Exit Nano.Ctrl+G– Display the Nano help menu.Ctrl+R– Read a file into Nano.Ctrl+AorAlt+6– Mark text or lines to cut or copy.
How to Save and Exit Nano Text Editor in Linux
Here’s how to save and exit a Nano file in Linux:
- For saving your file, press “Ctrl+O” and then press “Enter” when prompted to confirm the file name.
- If you need to exit the nano editor without saving changes, press “Ctrl+X” to exit.
- If you want to save your file with a different name, press “Ctrl+O”, type the new name, and then press “Enter” to save.
- If you accidentally made changes to the file and don’t want to save them, press “Ctrl+X” and then “N” to discard the changes.
3 Easy Ways to Save Nano File in Terminal
Here are a few more ways to save a Nano file in the terminal:
- Use a Command Line Flag:
To save a Nano file with a specific filename, use the-Oflag followed by the name of the file. For instance, you could save a file named “example.txt” using the following command:nano -O example.txt. - Save a file with a Different Name:
You can save a Nano file with a different name by using the “Ctrl+O” command, typing the new name, and pressing “Enter” to save. - Save a File as Read-only:
By using the “Ctrl+R” command, you can read a file in read-only mode. The “Ctrl+O” command cannot be used to save the file in this mode.

Nano Editor: Saving and Exiting a File
Here are a few advanced commands available in the Nano editor for saving and exiting a file:
-B– Save a backup file.-a– Save the file in append mode.-E– Exit Nano with a specific exit code.
Mastering the Nano Editor: Saving Files in Terminal
In this article, we’ve explored various ways to save a Nano file in the terminal, using both basic and advanced commands. To master the Nano editor and save files in the terminal with confidence, it’s important to practice and experiment with different commands and options. Remember to save your files regularly, and always read the Nano help menu if you’re unsure how to perform a specific task.
Conclusion
In conclusion, saving Nano files in the terminal isn’t as complex as it may seem. With the basic and advanced commands listed in this article, you’ll be able to edit, save, and exit your files with ease. Remember to always save your files regularly, and experiment with different commands and options to become a master of the Nano editor.