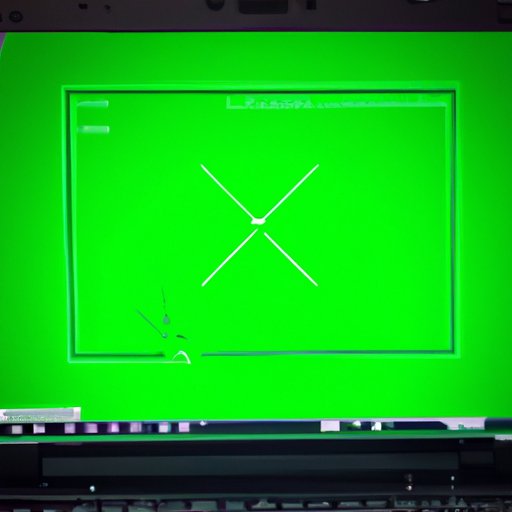Introduction
Taking a screenshot may seem like a simple task, but many people still find it challenging, especially when using an HP laptop. In this article, we will provide a step-by-step guide on how to take a screenshot on your HP laptop easily.
Start with an Overview
A screenshot is an image of your computer screen captured and saved in a file format such as PNG or JPG. It is a useful tool for capturing moments or information on your screen. Screenshots can come in handy when troubleshooting technical issues, reporting errors, or even capturing images from videos or online content.
Use the Default Method
One of the fastest ways to take a screenshot on your HP laptop is by using the default keyboard shortcut. The command is commonly referred to as the “print screen” button, which you can find on the top-right corner of your keyboard.
To take a screenshot using the default method:
- Press the “print screen” key.
- Next, open the Paint application or Microsoft Word document and press CTRL + V to paste the screenshot image.
- Finally, save the screenshot by selecting “Save As” and choosing your desired file format.
Utilize Third-Party Software
If you are looking for more advanced features, consider downloading third-party software to capture screenshots on your HP laptop. One of the most popular options is the “Lightshot” app, which offers basic editing tools such as cropping, text annotation, and blur effects.
Another excellent third-party software option is “Greenshot” which can capture full-screen, partial screen, and even scrolling captures. It also has advanced features such as automatic image resizing and image watermarking.
Explain Snipping Tool
Snipping Tool is an in-built utility on Windows operating systems that enables users to take screenshots of specific areas on their screens. Snipping Tool can be found under the Start menu under “Accessories” and can also be accessed by typing “Snipping Tool” in the search bar.
Snipping Tool has several benefits, including the ability to capture free-form snips, rectangular snips, window snips, and full-screen snips. Additionally, Snipping Tool allows users to edit and annotate screenshots before saving them to their preferred file format, making it a go-to tool for professionals.
When compared to taking a screenshot using the default method, Snipping Tool allows for more precise and targeted image captures.
Mention Print Screen
To capture a full-screen screenshot of your HP laptop, you can simply press the Print Screen button. However, it is essential to remember that doing this saves the entire screen, along with anything that might be open in the background. Hence, it is crucial to close any sensitive or confidential information before taking a full-screen screenshot.
Discuss How to Take a Partial Screenshot
Unlike the full-screen screenshot, sometimes, you may only want to capture a specific portion of the screen. To take a partial screenshot using the default method:
- Press the Windows+Shift+S keys simultaneously.
- Click and drag the cursor to capture the preferred area of the screen.
- Release the cursor to save the screenshot to the clipboard.
To take a partial screenshot using Snipping Tool:
- Open the Snipping Tool application.
- Click on “New” and select the type of snip you want to take.
- Click and drag the cursor over the area you want to capture.
- Release the cursor to save the screenshot.
Whether using the default method or Snipping Tool to take a partial screenshot, the process is easy and can save a lot of time and effort.
Use Pictures to Aid in Explanation
It is essential to include images in this article to help clarify the step-by-step instructions. Capturing images of each step ensures that the reader understands the process visually and is more likely to follow through on the instructions.
Conclusion
In conclusion, taking a screenshot on an HP laptop is an essential computer skill that can come in handy in various situations. Follow the easy-to-follow step-by-step methods detailed in this article to capture your computer screen whenever necessary. So, take your time to explore each method and find out which one works best for you.