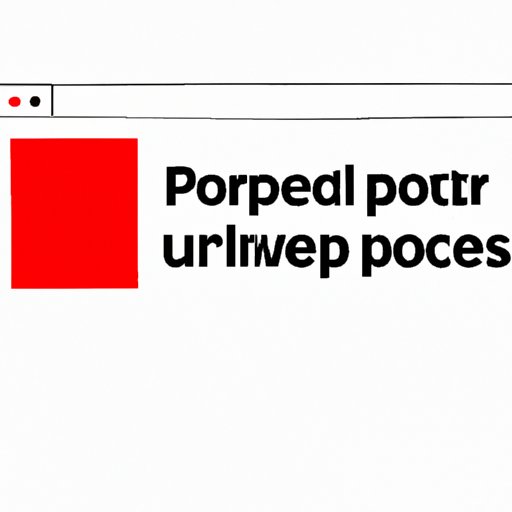Introduction
Have you ever encountered a website that shows important information in a pop-up window, but it was blocked by your browser’s pop-up blocker? While pop-up blockers are designed to prevent unwanted ads and malware from appearing on your screen, they can also prevent helpful pop-up windows from showing up. This is especially frustrating when you need the information for a work or school project. Fear not, for we have compiled a step-by-step guide on how to disable pop-up blockers on different browsers, along with tips and tricks for enabling them temporarily for specific websites.
A Step-by-Step Guide to Disabling Pop-Up Blockers on Different Browsers
Here’s how to disable pop-up blockers on popular web browsers:
Google Chrome
1. Click the three-dot icon on the top-right corner of your browser window and select Settings.
2. Scroll down and click on Advanced.
3. Under Privacy and security, click Site settings.
4. Scroll down and find Pop-ups and redirects.
5. Click on it, then toggle the slider to the off position (if it isn’t already off).
Firefox
1. Click the three-line icon on the top-right corner of your browser window and select Options.
2. Click on Privacy & Security on the left-hand menu.
3. Scroll down to Permissions and click on the Settings button beside Block pop-up windows.
4. Toggle the slider to the off position (if it isn’t already off).
Safari
1. Click on the Safari menu near the Apple logo in the top-left corner of your screen.
2. Select Preferences from the drop-down menu.
3. Click on the Security tab.
4. Deselect the Block pop-up windows check box.
Microsoft Edge
1. Click the three-dot icon on the top-right corner of your browser window and select Settings.
2. Scroll down, click on Advanced settings.
3. Under Block pop-ups, toggle the switch to off position (if it isn’t already off).
Internet Explorer
1. Click the gear icon on the top-right corner of your browser window and select Internet options.
2. Click the Privacy tab.
3. In the Pop-up Blocker section, uncheck the Turn on Pop-up Blocker box.
Tips and Tricks for Temporarily Disabling Pop-Up Blockers for Specific Websites
If you need to allow pop-ups for a specific website but don’t want to turn off the pop-up blocker for all websites, here’s how to do it:
Google Chrome
1. Click the lock icon on the left of the website address in the address bar.
2. Click on Site settings.
3. Under Permissions, click on Pop-ups and redirects.
4. Select Allow for this website.
Firefox
1. Visit the website you want to allow pop-ups for.
2. Click on the information icon (the “i” in a circle) on the left of the website address in the address bar.
3. Click on More Information.
4. Click on the Permissions tab.
5. Toggle the checkbox beside Block pop-up windows to allow pop-ups.
Safari
1. Visit the website you want to allow pop-ups for.
2. Click on Safari in the top-left corner of your screen, then click on Preferences.
3. Click on Websites, then Pop-up Windows.
4. Select the website from the list and choose Allow from the drop-down menu beside it.
Microsoft Edge
1. Visit the website you want to allow pop-ups for.
2. Click on the three-dot icon on the top-right corner of your browser window.
3. Click on Settings, then Content blockers.
4. Click on the Manage exceptions button and enter the website URL.
5. Click Allow.
Internet Explorer
1. Visit the website you want to allow pop-ups for.
2. Click the gear icon on the top-right corner of your browser window and select Internet options.
3. Click the Privacy tab.
4. Click on the Settings button beside Pop-up Blocker.
5. Enter the website URL and click Add.
Adding Websites to Exceptions List to Enable Pop-Ups to Appear
Most browsers allow you to add websites to an exceptions list to enable pop-ups to appear on those specific websites. Here’s how to do it:
The Importance of Adding Websites to the Exceptions List
Adding websites to the exceptions list can prevent important pop-ups from being blocked by your browser. This is especially helpful if you frequently visit specific websites that require pop-ups to function, like those that handle online payments or those that use chat or messaging functionality.
How to Add Websites to the Exceptions List on Different Browsers
Google Chrome
1. Click the three-dot icon on the top-right corner of your browser window and select Settings.
2. Scroll down and click on Advanced.
3. Under Privacy and security, click Site settings.
4. Scroll down and click Pop-ups and redirects.
5. Under Allow, click Add.
6. Enter the website URL and click Add.
Firefox
1. Click the three-line icon on the top-right corner of your browser window and select Options.
2. Click on Privacy & Security on the left-hand menu.
3. Scroll down to Permissions and click on the Settings button beside Block pop-up windows.
4. Click on the Exceptions… button.
5. Enter the website URL and click Allow.
Safari
1. Click on the Safari menu near the Apple logo in the top-left corner of your screen.
2. Select Preferences from the drop-down menu.
3. Click on the Security tab.
4. Click on Manage Website Settings beside Internet plug-ins.
5. Find the pop-up option for the website you want to allow pop-ups for and select Allow from the drop-down menu.
Microsoft Edge
1. Click the three-dot icon on the top-right corner of your browser window and select Settings.
2. Scroll down and click on Advanced settings.
3. Under Block pop-ups, click on Manage exceptions.
4. Enter the website URL and click Add.
Internet Explorer
1. Click the gear icon on the top-right corner of your browser window and select Internet options.
2. Click the Privacy tab.
3. Click on Settings beside Pop-up Blocker.
4. Enter the website URL and click Add.
Common Issues and Errors While Disabling Pop-Up Blockers and How to Fix Them
Issues with Browser Settings
If you’ve followed the steps to disable your pop-up blocker but pop-ups are still being blocked, check your browser settings to make sure nothing is overriding your preferences. For example, some security extensions can override browser settings and block pop-ups.
Security Software Conflicts
Some security software like antivirus programs can also interfere with your browser’s pop-up blocker. Try disabling those settings temporarily or add your browser to the exceptions list of your security software.
Pop-Ups Not Showing Up
If you’re still having trouble with pop-ups or windows still won’t show up on certain websites, try disabling all extensions or running your browser in safe mode. If the pop-up still isn’t showing up, the website may not support pop-ups or may be using a different method to deliver information.
Importance of Enabling Pop-Up Windows and the Benefits That Come with It
Why Enabling Pop-Ups is Important
While pop-ups can be annoying, they can also provide useful information like alerts to crucial software updates, website feedback surveys, or password reset prompts.
How Enabling Pop-Ups Can Improve the User Experience
Enabling pop-ups can also enhance the user experience by allowing access to chat windows, videos, or other content that requires separate windows or pop-up boxes to appear. Disabling pop-up blockers can also help you avoid errors like submitting incomplete forms or missing important information.
Benefits of Enabling Pop-Ups; Such as Increased Productivity
Enabling pop-ups can also increase productivity for people who work online, like researchers or journalists who need to access information from different websites. Allowing pop-ups to appear can also prevent unnecessarily clicking on links, making it easier for people to complete tasks efficiently.
A Comprehensive List of Pop-Up Blockers
Looking for a pop-up blocker to help keep unwanted pop-ups at bay? Here are some of the best options on the market:
Best Pop-Up Blockers for Windows
- AdBlock Plus
- Poper Blocker
- AdGuard
- Smart Popup Blocker
- PopUpCop
Best Pop-Up Blockers for Mac OS X
- AdBlock Plus
- Ghostery
- AdGuard
- PopUp Defender
- Smasher
Best Pop-Up Blockers for Mobile Devices
- AdBlock Plus (iOS and Android)
- AdGuard (iOS and Android)
- Brave Browser (iOS and Android)
- Firefox Focus (iOS and Android)
- Free Adblocker Browser (Android only)
Other Notable Pop-Up Blockers
- Popper Blocker (Chrome and Firefox extension)
- PuBlock (Chrome extension)
- uBlock Origin (Chrome, Firefox, and Safari extension)
- Windows Defender (Built-in pop-up blocker in Microsoft Edge)
Conclusion
In sum, disabling pop-up blockers can seem like an intimidating task, but it doesn’t have to be. With our step-by-step guide and tips and tricks, you can easily enable important pop-ups and improve your browsing experience with minimal hassle. We hope you’ve found this article helpful in navigating the world of pop-up blockers, understanding their importance and how to work with them to increase productivity and keep your computer and mobile devices safe.