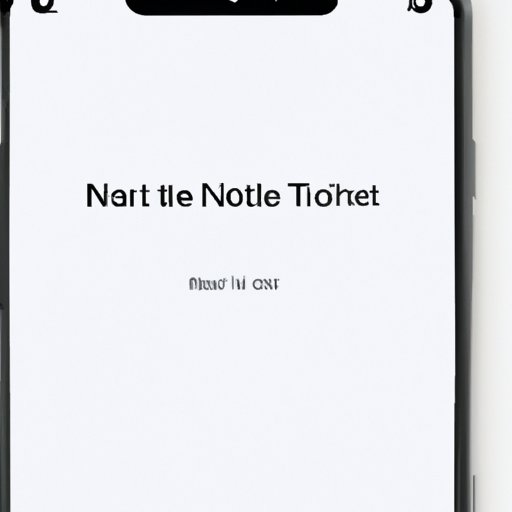I. Introduction
Do you often need to capture a moment on your iPhone 13 screen and save it for later? Knowing how to take a screenshot can be valuable knowledge for many iPhone users. This article is intended to provide a comprehensive guide on how to take a screenshot on an iPhone 13 and explore some quick tips and lesser-known features of the screenshot function. Whether you are new to iPhone or a longtime user, this guide is suitable for all levels of experience.
II. Step-by-Step Tutorial for Taking a Screenshot on iPhone 13
A screenshot is a photograph of whatever is currently showing on your screen. This can be from a specific conversation, a memorable photo, or an essential piece of information. The best part of taking a screenshot is that it is straightforward, and it doesn’t require any technical expertise. Here’s how to take a screenshot in iPhone 13:
- Locate the information you’d like to screenshot on your iPhone’s screen
- Press the lock button and volume up button simultaneously
- You’ll see the screen flash, and you’ll hear a camera shutter sound. This indicates that your iPhone has taken a screenshot.
- The screenshot will appear as a thumbnail at the bottom of the screen. Tap on it to edit or share it immediately or swipe it away to keep it saved in your camera roll.
If you want to see the screenshot immediately after taking it, you may press the thumbnail on the bottom left corner of the screen.
You can find all your screenshots by opening up your photos app. Each screenshot is saved as an image file and can be edited, cropped, or shared like any other picture.
III. Quick Tips and Tricks for Taking Screenshots on iPhone 13
Here are a few shortcuts that can make taking a screenshot easier and faster:
- Enable Siri and use your voice to take a screenshot by saying “Hey, Siri, take a screenshot.” This will automatically take a screenshot for you without pressing any buttons.
- Add the screenshot button to the Control Center by going to Settings→Control Center→Customize Controls. Once it’s added, swiping up from the bottom of the screen and tapping on the “screenshot” button will capture an image of whatever you’re looking at on your screen.
- Another useful shortcut is to enable the AssistiveTouch feature that provides a virtual home button. You may go to Settings→Accessibility→Touch→AssistiveTouch→Customize Top Level Menu, select the “Screenshot” option, and save it for easy access.
IV. Introducing Lesser Known Features of iPhone 13’s Screenshot Feature
Aside from merely capturing a moment on your screen, Apple’s Quick Note feature enables users to take a screenshot then scribble notes, add sign their name, or create sketches. The quick note feature operates with the Apple Pencil and is designed to let you sketch out a note quickly.
Here’s how to use the Quick Note feature:
- Take a screenshot with the traditional method described in step II above
- When the screenshot appears in the bottom-left corner, swipe the preview to the right to open
- A new Quick Note window should appear over the screenshot. You can now draw, scribble write notes or add a signature to the screenshot using your Apple Pencil or your finger.
- After you’re done making changes, click “Save” to store the Quick Note in its default location. Doing this will attach a link to the corresponding webpage or app. You can also add annotations, etc. if you’d like.
V. Troubleshooting Common Screenshot Issues on iPhone 13
Do you have trouble using the screenshot function, and perhaps, it is not producing any output when employed? Here are some of the most common issues and their remedies:
- A greyed-out button: If the screenshot button is grayed out, there may be an issue with your phone’s settings. Go to Settings→Screen Time→Content&Privacy Restrictions→Allowed Apps and Ensure that the “Screenshots” button is toggled on.
- Blurred screens: If your screenshots appear blurry or not in focus, you may have pressed the buttons with too much force, and the screen may have been unintentionally shaken. Hold your phone steadily and press the buttons a bit more lightly this time.
VI. Comparison to Older iPhone Models and Android Devices
The method of taking a screenshot on the iPhone 13 is similar to previous iPhone models, with the difference only in the location of the buttons. For iPhone 12 and previous models, press the lock button and the home button simultaneously to take a screenshot. For Android devices, the process is similar to that of the iPhone 13. The only difference is the location of the volume and power buttons. It’s mostly a matter of preference and comfort.
VII. Conclusion
Taking a screenshot on your iPhone 13 is a simple process that can be mastered by anyone. We hope our step-by-step guide, along with our tips and tricks, has made the process easier and faster. Whether it’s for saving important information or sharing memorable moments, the screenshot function can come in handy in numerous situations. Don’t forget to check out and use Quick Note, a feature only available on iPhone 13 and beyond. And when all else fails, Apple Support is just a call or text away.