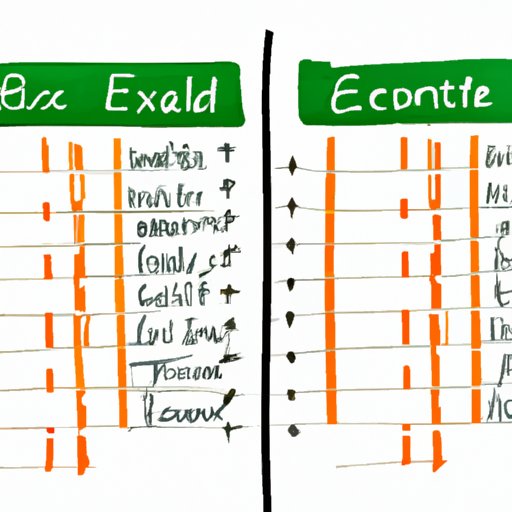I. Introduction
When working with data in Excel, one common problem that can impact accuracy and productivity is end spaces. These are blank spaces that appear at the end of a cell, which can make it difficult to filter and sort data. In this comprehensive guide, we will explore five different methods for removing end spaces in Excel, as well as provide practical tips for avoiding common Excel mistakes and troubleshooting end space issues.
II. “5 Quick Ways to Remove End Spaces in Excel”
Method 1: Using the TRIM function
The TRIM function is a built-in Excel function that removes extra spaces from text. To remove end spaces using the TRIM function, simply enter “=TRIM(A1)” in a blank cell, where “A1” is the cell containing the text with end spaces. Press enter, and the new cell will contain the text without end spaces.
For example, if cell A1 contains “hello “, with three extra spaces at the end, entering “=TRIM(A1)” in a blank cell will return “hello” without the extra spaces.
Method 2: Using the Find and Replace tool
The Find and Replace tool in Excel can also be used to remove end spaces. Simply click the “Replace” button under the “Home” tab, and in the “Find what” field, enter “* ” (a space followed by an asterisk). Leave the “Replace with” field blank, and click “Replace All.” This will remove all end spaces in the selected range.
For example, if column A contains a list of names with end spaces, using Find and Replace with “* ” in the “Find what” field will remove all end spaces in the column.
Method 3: Using the CONCATENATE function
The CONCATENATE function can also be used to remove end spaces. This function joins two or more text strings into one string. To remove end spaces using the CONCATENATE function, simply enter “=CONCATENATE(A1)” (without quotes) in a blank cell, where “A1” is the cell containing the text with end spaces. This will join the text string without the end spaces.
For example, if cell A1 contains “hello “, with two extra spaces at the end, entering “=CONCATENATE(A1)” in a blank cell will return “hello” without the extra spaces.
Method 4: Using the Text to Columns tool
The Text to Columns tool in Excel can also be used to remove end spaces. Select the range of cells containing the text with end spaces, click the “Data” tab, and then click “Text to Columns.” Choose the “Delimited” option, and in the “Delimiters” section, select “Space.” Click “Finish,” and this will split the text into separate columns without any spaces at the end.
For example, if column A contains a list of names with end spaces, using Text to Columns with “Space” as the delimiter will split the names into separate columns without any spaces at the end.
Method 5: Using VBA code
VBA code can also be used to remove end spaces. Press “Alt” and “F11” to open the Visual Basic Editor, and then click “Insert” and then “Module.” Enter the following code:
Sub TrimEndSpaces()
Dim cell As Range
For Each cell In Selection
cell.Value = RTrim(cell.Value)
Next cell
End Sub
With this code, you can remove end spaces from any selected range of cells by clicking “Run” under the “Developer” tab.
For example, if column A contains a list of names with end spaces, running this VBA code with that range selected will remove all end spaces in that column.
Each of these methods has its own advantages and disadvantages. The TRIM function is quick and easy to use, but it only works for a single cell at a time. Find and Replace is a powerful tool for removing multiple end spaces at once, but it can also remove spaces in the middle of a cell’s text. The CONCATENATE function can be useful for joining text strings, but it can also create extra cells in the spreadsheet. The Text to Columns tool can be useful for separating text into columns, but it can also overwrite existing data. Finally, using VBA code requires more advanced Excel knowledge but can be the most powerful solution for removing end spaces in large ranges of data.
III. “Mastering Excel: The Ultimate Guide to Removing End Spaces”
To truly master Excel and remove end spaces with ease, it’s important to understand why end spaces occur in the first place and how they can impact data accuracy and productivity. End spaces can occur when data is copied and pasted from external sources or when data is entered manually with extra spaces at the end.
End spaces can impact data accuracy by making it more difficult to filter and sort data. For example, if a user is trying to sort names alphabetically, any extra spaces at the end of a surname can cause the program to interpret the name incorrectly. End spaces can also impact productivity by making it more difficult to perform calculations or manipulate data in other ways.
To remove end spaces effectively, it’s important to use the right method for the situation. For example, if a user needs to remove end spaces from a large range of data, using VBA code might be the most efficient solution. However, if a user only needs to remove end spaces from a single cell, using the TRIM function might be the quickest solution. By understanding the pros and cons of each method, users can remove end spaces with ease and improve data accuracy and productivity in Excel.
IV. “How to Remove End Spaces in Excel and Boost Your Productivity”
The benefits of removing end spaces in Excel go beyond data accuracy. By taking the time to remove extra spaces at the end of cells, users can make data easier to filter, sort, and manipulate in other ways. This can help boost productivity by making it quicker and easier to perform calculations and create reports.
The most intuitive methods for removing end spaces are likely to be using the TRIM function or Find and Replace. To use the TRIM function, enter “=TRIM(A1)” in a blank cell, where “A1” is the cell containing the text with end spaces. To use Find and Replace, click the “Replace” button under the “Home” tab, and in the “Find what” field, enter “* ” (a space followed by an asterisk). Leave the “Replace with” field blank, and click “Replace All.”
For example, if column A contains a list of names with end spaces, using the TRIM function or Find and Replace will remove all end spaces in that column.
By taking the time to remove end spaces, users can improve both data accuracy and productivity in Excel.
V. “10 Common Excel Mistakes You’re Making and How to Fix Them”
End spaces are just one common mistake novice users make in Excel. Other mistakes include not using absolute or relative cell references, not using named ranges, and not formatting data properly. To avoid making these mistakes in the future, consider taking a beginner Excel course or using online resources to improve your skills.
VI. “Troubleshooting Excel: The Top Fixes for Common End Space Problems”
Despite the different methods for removing end spaces, common problems can still arise. For example, using Find and Replace with the wrong settings can remove spaces in the middle of a cell’s text, causing incorrect data. To troubleshoot these problems, consider using Excel forums or other online resources to get help from other users with more advanced Excel skills.
VII. Conclusion
Removing end spaces in Excel is an important step for improving data accuracy and productivity. By understanding the different methods for removing end spaces and the situations where each method might be most useful, users can remove end spaces with ease and avoid making common Excel mistakes. Use this comprehensive guide as a resource for all your Excel needs and take your skills to the next level.