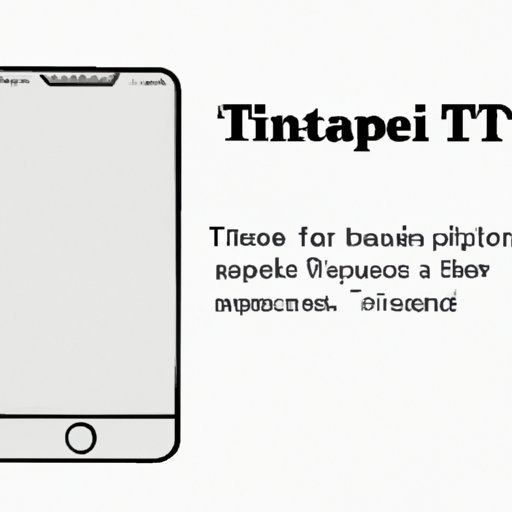Introduction
It can be frustrating to browse through lengthy articles or websites on your iPhone, trying to find relevant information quickly. This is where the “find on page” feature comes in handy. However, not everyone knows how to utilize this feature efficiently. In this article, we will provide you with a step-by-step guide on how to control “find on page” on your iPhone. We will also highlight its benefits, tips and tricks to utilize it efficiently, and troubleshoot common problems. Lastly, we will explore ways to use it outside of Safari.
A Step-by-Step Guide for Controlling “Find on Page” on iPhone
The “find on page” feature allows you to search for specific words or phrases within a webpage in Safari. Here’s how to find and use this feature:
- Open Safari and load a webpage you wish to search for
- Tap on the search bar and type in the word or phrase you want to find
- Scroll down to the bottom of the suggested search terms and select “On This Page” to see all occurrences of this word or phrase on the page
- The first result will be highlighted automatically, and you can tap on the arrows to move to the next or previous result
You can customize this feature according to your preferences by going to Settings > Safari > Find on Page. In this setting, you can choose to highlight all matches, match case, and even select the font size for the highlighted text.
Highlighting the Benefits and Importance of Using “Find on Page” on iPhone
The “find on page” feature saves time and makes navigation easier. You no longer need to read through an entire webpage to find relevant information. It is particularly useful for those with visual impairments or dyslexia who may struggle to scan through lengthy texts.
For example, if you’re looking for a specific recipe on a cooking website, you can use the “find on page” feature to search for ingredients instead of scrolling through the entire recipe. This makes it easier to quickly locate what you need.
Best Tips and Tricks to Utilize “Find on Page” on iPhone Efficiently
Here are some practical suggestions for using the “find on page” feature effectively:
- Use keywords: To narrow down your search, use specific keywords in the search bar. For example, instead of typing “chocolate cake,” try typing “gluten-free chocolate cake.”
- Use shortcuts: Instead of manually tapping the arrows to move to the next result, swipe left or right on the search bar to quickly move between results.
- Use Siri: If you don’t want to type in the search bar, use Siri. Simply say “Find [word/phrase] on this page.”
- Use the Share button: If you want to share the webpage with your friends, but you don’t want to share the entire page, use the Share button and tap on “Find on Page.” This will automatically load the “find on page” feature with the search term highlighted.
Troubleshooting Common Problems with “Find on Page” on iPhone
Here are some common problems and their solutions:
- The feature doesn’t work: To fix this issue, try refreshing the page or closing all tabs and reopening Safari. Alternatively, check if the feature is enabled in Settings > Safari > Find on Page.
- No results were found: Double-check your spelling and try using specific keywords instead of generic ones.
- The search term is not highlighted: Ensure that the highlighting option is enabled in Settings > Safari > Find on Page.
Comparison of “Find on Page” with Other Similar Search Tools on iPhone
While Siri and other apps can also search for specific words or phrases, they are not as efficient as “find on page” in Safari. Siri may find results outside of Safari, and third-party apps may have limited functionality or access.
However, if you need to search for specific information across multiple apps or on your iPhone in general, Siri may be a better option. It is also worth noting that different search tools are best for different scenarios.
Exploring the Different Ways That “Find on Page” Can Be Used Outside of Safari
The “find on page” feature is not limited to Safari. You can also use it in other apps such as PDFs and Notes.
For example, if you’re reading a long PDF and need to find a particular section or word, you can use the “find on page” feature. Simply tap on the magnifying glass in the upper-right corner and type in your search term.
Conclusion
The “find on page” feature is a powerful tool that allows you to quickly and efficiently search for specific words or phrases within a webpage on your iPhone. We hope our step-by-step guide, highlighting the benefits, best tips and tricks, and troubleshooting common problems, has helped you to master this useful feature. Don’t forget that you can also use it outside of Safari, and different search tools are best for different scenarios.