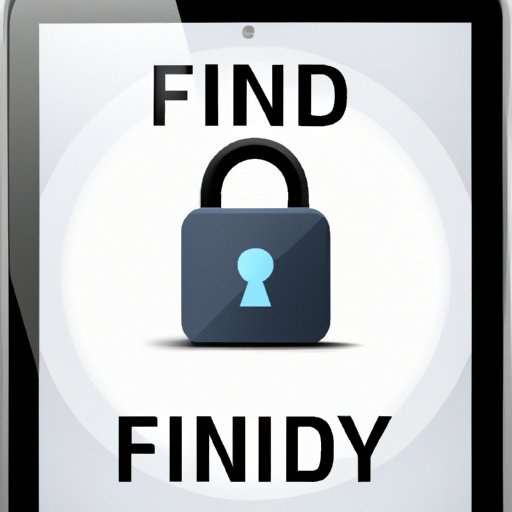I. Introduction
Forgetting your iPad’s passcode can cause a lot of frustration, especially when it hinders your ability to use your device. Losing access to your iPad can be a nightmare, but don’t worry; there are ways to regain access to your device without a computer. This article will explore various methods to help you unlock your iPad passcode without using a computer. The target audience for this article is for iPad users who created a passcode for their devices and landed in the situation of forgetting it.
II. Using iCloud to Remotely Erase the Passcode-Protected iPad
If you’ve set up iCloud on your iPad before it was locked, your first option is to use iCloud to remotely erase your iPad and get rid of the passcode. Below are the simple steps to erase your device using iCloud:
- Visit iCloud.com from a web browser on your mobile device or computer.
- Login to your iCloud account using the same account you used for your locked device.
- Click on “Find iPhone” and then click “All Devices.” Choose the locked iPad from the options that appear.
- Click on “Erase iPad” and follow the prompts to complete the process.
The above steps will give you access to your iPad by erasing any existing passcode, and you can now create a new passcode and use your iPad as usual. Additionally, make sure to create a backup for any future use.
III. Utilizing the “Find My” App to Erase the iPad
“Find My” app is an Apple service that can be used to locate lost or stolen Apple devices. One of its features is to erase the device remotely to disable or remove the passcode. Below are the steps to follow:
- Visit iCloud.com on any computer or device using any web browser.
- Login to your iCloud account using the same credentials as your locked iPad.
- Click on “Find iPhone” and then click “All Devices.”
- Tap on your locked iPad from the list of devices.
- Click on “Erase iPad” located under the device’s name and select “Erase” again to confirm the process.
- When the process is complete, you will now be able to set up your iPad by using a new passcode.
Note that this method will also erase all of the data on your iPad, and you will need to set up your device as new.
IV. Entering the Wrong Passcode Multiple Times
When your iPad is passcode-protected, continuously entering the wrong passcode can prompt the device to reset to factory settings. Below are the simple steps to follow:
- Enter the wrong passcode to your device until it automatically gives an option to “Erase Data.”
- Choose the “Erase Data” option.
- After a few minutes, the iPad will be restored to factory settings, and you will be able to set up your device from scratch with a new passcode.
This method is quick, but be cautious, as it will erase your data. You should only try this method if you have backed up your data on iCloud or other backups.
V. Using Apple’s Official Recovery Mode
Recovery Mode for Apple devices is mainly used to restore any iOS devices to their original firmware or DFU state. Additionally, it can be used by someone who forgot their passcode to reset their device to factory settings. Below are the steps to follow when resetting your iPad using Recovery Mode:
- Start by connecting your device to a computer.
- Press and hold the “Home” button and “Sleep/Wake” button simultaneously. Keep holding them until you see the recovery mode’s screen on your device.
- Select “Restore” on your device to reset it to factory settings.
This method will wipe all information on your device, and it will be restored as new. Ensure to have backed up your data on iCloud before resetting.
VI. Employing Third-Party Unlock Software
There are third-party unlock software programs such as Tenorshare 4uKey that don’t require a computer to unlock your device.
An advantage of using third-party software is that it can work with a broader range of devices, not only Apple products, but it can also unlock your device quickly. On the other hand, third-party software can be expensive and may void the warranty on your device. Below are the steps to follow:
- Download the third-party software, Tenorshare 4uKey, from the official website.
- Install the software on another iOS device.
- Connect your locked iPad to the device through a USB cable.
- Select “Start” once your iPad is detected by the device.
- Download the firmware package by clicking on “Download,” and the process will begin.
- Wait for the unlock process to complete.
- Once completed successfully, enter a new passcode for your device.
Using third-party software is easier and faster, but it also carries some risks. You may want to consider the potential costs and risks before using third-party software to unlock your device.
VII. Contacting Apple Support for Help
If all of the above methods have failed, it’s time to reach out to Apple Support. They have the required special tools that can enable them to unlock a device. Apple Support is available both online and at their physical stores. Below is how to contact Apple Support:
- Visit the Apple Support website.
- Call the support team through their toll-free number.
- Visit an Apple physical store near you.
The Apple team will help you unlock your device free of charge, but you may require your device’s purchase verification information.
VIII. Conclusion
In summary, an iPad Passcode can be forgotten or lost, but there are several methods to regain access to your device without a computer. Each method has its benefits and risks, so you should weigh them before choosing the most suitable one. If you still can’t unlock your device after trying these methods, it’s time to consult with Apple Support. Don’t forget to be cautious to avoid losing data. Share this article with anyone who may need to learn how to unlock their iPad passcode without a computer.