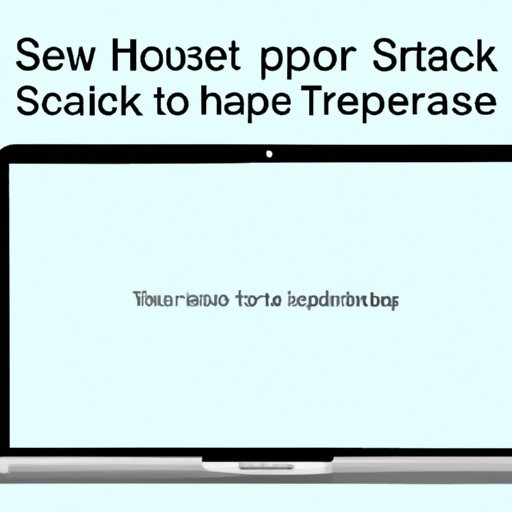Introduction
A screenshot is a useful tool that allows users to capture and save an image of what is displayed on their device screen. Screenshots can be used for various reasons, such as saving images, capturing an error message or sharing a page with someone who doesn’t have access to the internet. In this article, we will provide you with a comprehensive guide on how to take a screenshot on your laptop.
Step-by-step guide
The following steps outline the basic steps to screenshot a laptop:
- 1. Open the page, image or screen you want to capture.
- 2. Press the “Print Screen” key on your keyboard. It is usually labelled as “PrtScn.” If you are using a laptop with the Windows operating system, you may need to press the “Fn” key and “PrtScn” simultaneously.
- 3. Open the image editing software on your computer, such as Paint, Word or PowerPoint.
- 4. Press “Ctrl” + “V” to paste the captured image into the editing software.
- 5. Save the image by pressing “Ctrl” + “S.” Choose a location and file name for the screenshot and then click “Save”.
It’s that simple. However, depending on the laptop model and operating system you are using, the steps may vary. Below, we will explain how to take screenshots on different laptop models, as well as explore additional methods for taking screenshots.
Keyboard shortcuts
Keyboard shortcuts can be extremely useful for taking screenshots on a laptop since they are faster than clicking on icons or using the print screen button. Here are the different keyboard shortcuts for taking screenshots on a laptop:
- 1. Print Screen (PrtScn): This is the basic keyboard shortcut for capturing screenshots on a laptop. To use this shortcut, simply press the “PrtScn” key on your keyboard to capture the entire screen. Once you have captured the image, use an image editing software to edit or save it.
- 2. Alt + PrtScn: If you want to capture only the active program window and not the entire screen, press “Alt” + “PrtScn”.
- 3. Windows key + PrtScn: To instantly save or capture the screenshot, simply press the “Windows key” + “PrtScn”. This shortcut saves the screenshot in the Screenshots folder in the Pictures directory in Windows OS.
Keyboard shortcuts can help you save a lot of time while taking screenshots. They are especially useful if you need to take multiple screenshots quickly or capture a specific area of your screen.
Software or app solutions
There are numerous software and app solutions that can be used to capture screenshots on your laptop. Some popular choices include:
- 1. Snipping Tool: It comes pre-installed in Windows operating systems, and it is an excellent application for capturing customized screenshots. You can capture a rectangular, free-form, window, or full-screen screenshot using Snipping Tool. Once you capture the screenshot, you can save it in various formats, including JPEG, PNG, and GIF.
- 2. Lightshot: It is a free screenshot tool that allows users to capture customized screenshots and edit them. Lightshot also lets you upload and share your screenshots directly from the tool.
- 3. Greenshot: It is an open-source tool that allows users to capture screenshots, manipulate them, and export them. Greenshot is available for Windows and Mac OS, and it includes advanced features such as OCR and annotations.
Specific laptop models
Taking a screenshot may vary depending on the laptop model. Here are the specific steps to take screenshots on popular laptop models:
Mac Book
To take a screenshot on Mac Book:
- 1. Press “Command” + “Shift” + “3” to capture the entire screen.
- 2. To capture a specific part of the screen, press “Command” + “Shift” + “4.”
HP
To take a screenshot on an HP laptop:
- 1. Press “Windows” + “Print Screen” to capture the entire screen.
- 2. Use “Alt” + “Print Screen” to capture only the active window.
Troubleshooting
Like any other application, taking screenshots may sometimes encounter issues. Here are some troubleshooting tips for common screenshot problems:
- 1. If the captured image is blurry, check your screen resolution to ensure it’s set correctly.
- 2. If the screenshot is incomplete, try retaking the screenshot or using a different method.
- 3. If you can’t capture a specific window, ensure that the program or window in question is in focus.
Alternative methods
There are several alternative methods for taking screenshots on a laptop, including:
- 1. Using a web browser extension: Many web browsers like Chrome and Firefox offer free screenshot extensions you can add to take screenshots.
- 2. Using SnagIt: It is a paid tool that offers more advanced features, such as screen recording and capturing scrolling screens.
- 3. Using Print Screen software: Several paid and free software solutions are available that enable even more complex screenshot manipulations.
Conclusion
In conclusion, taking screenshots on a laptop is a simple process that can be done in various ways, including keyboard shortcuts, software, and app solutions. After reading this guide, you should have a better understanding of how to take screenshots on your laptop and resolve common screenshot problems. Experiment with different methods to determine what works best for your needs.
Please feel free to contact us if you have further questions or need further assistance.