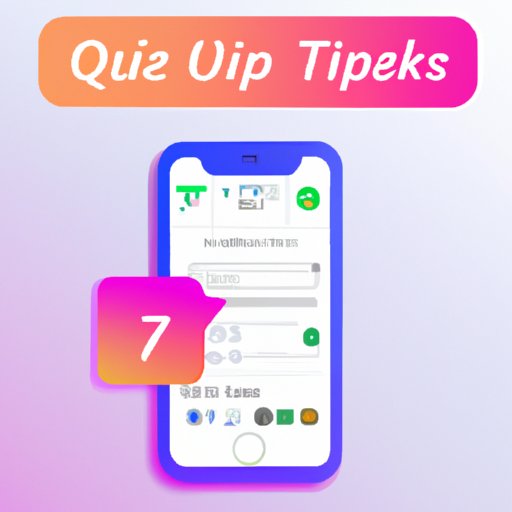I. Introduction
If you own an iPhone, taking screenshots can be a valuable skill to have. It allows you to capture important information, share moments with friends, or troubleshoot technical issues. This article aims to provide a comprehensive guide on how to take a screenshot on your iPhone. We will cover various methods, including step-by-step instructions, video tutorials, and expert advice.
II. Step-by-Step Guide with Images
The easiest way to capture a screenshot on an iPhone is to follow these simple steps:
- Prepare the screen you want to capture.
- Press the Side Button and Volume Up button simultaneously.
- Release both buttons when the screen flashes white, and you hear a camera shutter sound.
- The screenshot will appear in the bottom left corner of your screen. Tap it to edit or share the image.
It is essential to make sure that your iPhone is not in silent mode; otherwise, you won’t hear the shutter sound. Additionally, for iPhones with a Home button, you can use the combination of the power button and the home button. For users with an iPhone X or newer models, swipe down from the top right corner to access the control center and tap on the screenshot icon.

III. Video Tutorial
For visual learners, a video tutorial is an excellent alternative as it provides a clear and concise demonstration of the process. Watch the video below to learn how to take a screenshot on an iPhone.
IV. Quick Tips
If you’re looking to take a quick screenshot, keep these tips in mind to do it more efficiently:
- Press both buttons simultaneously, but don’t hold them for too long to avoid activating the SOS emergency feature.
- If you want to capture a long text or web page, you can use the Screenshot Stitching feature. This can be found on the bottom left corner of the screen, after you’ve taken a screenshot.
- You can edit the captured screenshot immediately by tapping on the preview and using various editing tools.
V. Infographic
For those who prefer a visual representation of the steps involved in taking a screenshot, the infographic below summarizes the process:

VI. Expert Advice
If you’re looking to take your screenshot game to the next level, consider these expert techniques:
- Use the Markup Tool to draw, annotate, or highlight the captured image. This feature is found in the preview screen after taking the screenshot.
- Take advantage of the Screenshot timer to prepare your screen better, such as when needing to capture multiple pop-up alerts or web pages.
- If your iPhone has 3D Touch, you can press and hold the screenshot thumbnail to bring up more options.
VII. Comparison of Different Methods
While the basic process of taking a screenshot on an iPhone remains the same, there are alternative methods that are useful to know:
- The AssistiveTouch method involves configuring this feature in your settings and using it to take screenshots via a customized menu.
- Third-party apps also exist specifically designed for taking screenshots, which can offer additional editing or annotation features.
However, the primary disadvantage of these methods is that they rely on additional configuration or require downloading an extra app. For most users, the primary method of using the power button and volume up button is sufficient.
VIII. Troubleshooting Tips
If you’re experiencing challenges taking a screenshot, these troubleshooting tips may help:
- Ensure that you’re pressing the correct buttons simultaneously.
- Check that the Volume Up button is functioning correctly.
- Make sure that your iPhone is not in Low Power Mode as this may affect the screenshot function.
- Restart your iPhone, or try a force restart if restarting it does not work.
IX. Conclusion
Capturing a screenshot on an iPhone is a simple yet powerful tool to have. It can help you save important information, share a moment with friends or family, or troubleshoot technical issues. By following the step-by-step guide above or watching the video tutorial, you can become an expert at taking screenshots on your iPhone. Remember, you can always experiment with the different methods provided and take advantage of the quick tips or expert advice to take your screenshot game to the next level.