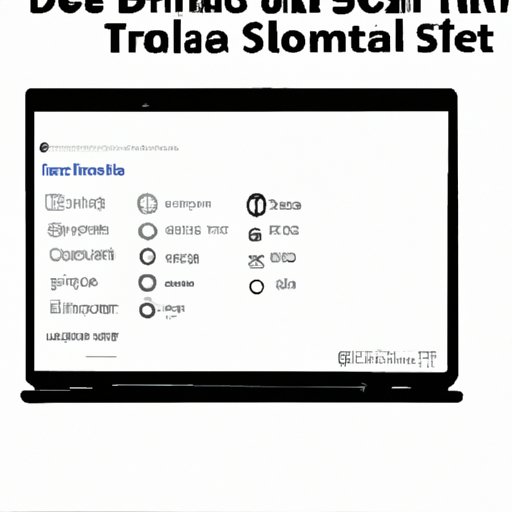I. Introduction
In today’s digital world, capturing screenshots is an essential tool for sharing information quickly and efficiently. Whether for work or personal use, learning how to take a screenshot on a Dell laptop is a valuable skill. With different methods available, this article aims to provide a comprehensive guide on the different ways users can capture and save screenshots on their Dell laptops.
II. Step-by-Step Guide
There are different methods for taking screenshots on a Dell laptop, including using the PrtScn key, Snipping Tool, and keyboard shortcuts. Here is a step-by-step guide on how to take a screenshot using each method:
a. PrtScn Key
1. Locate the “PrtScn” or “Print Screen” key on your keyboard. It is usually located on the top right-hand side of your keyboard.
2. Press the “PrtScn” key once, and it will save a copy of your entire screen to your device’s clipboard.
3. Open your preferred image editor, such as Paint, and paste the screenshot by pressing “Ctrl + V”.
4. Save your screenshot as an image file.
b. Snipping Tool
1. Open the Snipping Tool application on your Dell laptop. You can search for it using the search bar in your Windows toolbar.
2. Click on “New” to start a new snip.
3. Select the area of your screen you want to capture.
4. The captured image will appear in a Snipping Tool window. Edit and save the image file as needed.
c. Keyboard Shortcuts
1. For capturing the entire screen, press the “Windows key + PrtScn” simultaneously. The screenshot will be saved in a folder named “Screenshots,” located in your “Pictures” folder.
2. To capture a specific window, click on the window you want to capture, and press “Alt + PrtScn.” The screenshot will be saved to your clipboard. Open an image editor and press “Ctrl + V” to paste the image and save it as a file.
III. With Images
Using images in a step-by-step guide helps readers visualize what is being described. Here is a detailed guide on how to take a screenshot using each method—also including screenshots for each step:
a. PrtScn Key

1. Locate the “PrtScn” or “Print Screen” key on your keyboard. It is usually located on the top right-hand side of your keyboard.

2. Press the “PrtScn” key once, and it will save a copy of your entire screen to your device’s clipboard.

3. Open your preferred image editor, such as Paint, and paste the screenshot by pressing “Ctrl + V”.

4. Save your screenshot as an image file.
b. Snipping Tool

1. Open the Snipping Tool application on your Dell laptop. You can search for it using the search bar in your Windows toolbar.

2. Click on “New” to start a new snip.

3. Select the area of your screen you want to capture.

4. The captured image will appear in a Snipping Tool window. Edit and save the image file as needed.
c. Keyboard Shortcuts

1. For capturing the entire screen, press the “Windows key + PrtScn” simultaneously. The screenshot will be saved in a folder named “Screenshots,” located in your “Pictures” folder.

2. To capture a specific window, click on the window you want to capture, and press “Alt + PrtScn.” The screenshot will be saved to your clipboard. Open an image editor and press “Ctrl + V” to paste the image and save it as a file.
IV. Comparison
Each method of taking a screenshot has its pros and cons. Here is a comparison of each method:
| Method | Pros | Cons |
|---|---|---|
| PrtScn Key | Easy to use. | Requires an image editor to save the screenshot as an image. |
| Snipping Tool | Allows for more precise selection of the screen area to capture. | Extra steps to locate and use the tool. |
| Keyboard Shortcuts | Fast and efficient. | Users must memorize the shortcuts. |
Overall, the keyboard shortcuts method is the quickest and most efficient method for experienced users who have the shortcuts memorized. However, the PrtScn key is still the easiest method for novice users who do not need to take frequent screenshots.
V. Keyboard Shortcuts Only
Keyboard shortcuts are the quickest and easiest way of taking screenshots. Here are some of the most popular and useful keyboard shortcuts for taking screenshots on a Dell laptop:
| Keyboard Shortcut | Description |
|---|---|
| Windows key + PrtScn | Captures the entire screen and saves the screenshot in a folder named “Screenshots,” located in your “Pictures” folder. |
| Alt + PrtScn | Captures the active window and saves the screenshot to your clipboard. |
VI. In-Depth Analysis
Each method has its advantages and disadvantages depending on the user’s needs. Here is an in-depth analysis of each method:
PrtScn Key
The PrtScn key is the easiest method for taking screenshots on a Dell laptop. Its straightforward process of capturing the entire screen is ideal for novice users who do not need to take frequent screenshots.
Advantages
- Easy to use
- Quick access to the feature with a dedicated button on the keyboard
- Does not require extra steps and tools
Disadvantages
- Requires an image editor to save the screenshot as an image
- Captures everything on the screen, including non-relevant items, which requires additional editing.
Snipping Tool
The Snipping Tool is a more precise method of capturing screenshots on a Dell laptop. This tool is ideal for users who need to capture specific areas on the screen, frequently take screenshots, and work with graphic design or content creation tools.
Advantages
- Allows for more precise selection of the screen area to capture
- Extra editing tools and features within the Snipping Tool itself
- Can be used for capturing rectangular or free-form snips of the screen.
Disadvantages
- Extra steps to locate and use the tool
- May take longer to capture screenshots using Snipping Tool than using keyboard shortcuts
Keyboard Shortcuts
The keyboard shortcuts offer the quickest and most efficient method of capturing screenshots on a Dell laptop, especially for users who take frequent screenshots, need the screenshots for work, or are graphic designers or content creators.
Advantages
- Fast and efficient
- Does not require launching any tools or applications
- Allows users to take screenshots of active windows or the entire screen
Disadvantages
- Users must memorize the shortcuts, which may be challenging for some users
- May require configuring settings for the screenshot resolution and format
VII. Additional Tips
Here are some additional tips for users who want to use and customize the screenshot feature on their Dell laptops:
- Consider using third-party apps such as Lightshot or Greenshot to enhance screenshot capabilities.
- Use the editing tools available within the Snipping Tool or in an external image editor to edit and improve screenshots before saving them as image files.
- Use the “Print Screen” key in combination with “Alt” or “Ctrl” to capture screenshots of complex screens, such as video games or high-res photos.
- Use the “Windows + H” keyboard shortcut to capture screenshots of specific app windows.
- Use the built-in Dell software, including the Dell Webcam Central app or Dell Backup and Recovery to capture high-quality screenshots.
VIII. FAQ
Here are the most frequently asked questions about taking screenshots on Dell laptops:
1. How do I find the screenshot I just took?
If you took the screenshot using the PrtScn key or the Windows key + PrtScn keyboard shortcut, the screenshot will be saved in your “Pictures” folder in a folder named “Screenshots.” If you used the Snipping Tool, you can save the screenshot to any location on your computer. If you copied the screenshot to your clipboard, you need to paste it into an image editor or a document to save it.
2. Why isn’t my keyboard shortcut working?
Make sure you are pressing the correct keyboard shortcut. If the shortcut is still not working, try restarting your computer, checking for updates, or configuring the keyboard shortcut settings in your system settings.
3. Can I take screenshots of a selected area using keyboard shortcuts?
Yes, you can take screenshots of selected areas using keyboard shortcuts. Press “Windows + Shift + S” keys to bring up a selected snipping tool and capture the desired area.
IX. Conclusion
Taking screenshots on Dell laptops is easy and convenient using the available features such as the PrtScn key, Snipping Tool, and keyboard shortcuts. Each method offers unique advantages and disadvantages that suit different users’ needs. Experiment with each method and choose the one that works best for you, and don’t forget to use and customize the various screenshot features available on your device.