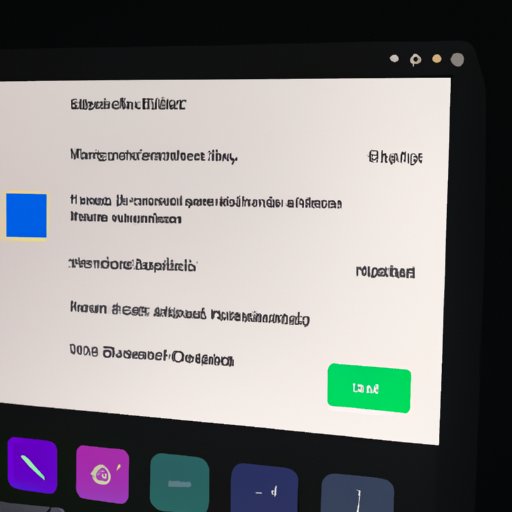I. Introduction
Have you ever needed to take a screenshot on your MacBook but weren’t quite sure how to do it? Screen captures can be incredibly useful for a variety of reasons, whether you need to show a colleague an error message, capture a picture you found online, or save an interesting tidbit of information. Fortunately, there are several ways to take screenshots on a MacBook, and this article will provide you with a step-by-step guide to doing so.
II. Step-by-step guide
The easiest way to take a screenshot on a MacBook is to use the keyboard shortcuts. Here’s how:
- Press Shift-Command-3 to take a screenshot of the entire screen.
- If you only want to capture a specific part of the screen, press Shift-Command-4. Your cursor will turn into a crosshair pointer that you can use to select the area you’d like to capture. To capture the entire window of an application, press Shift-Command-4, then press the Space bar. Your cursor will turn into a camera icon that you can use to select the window you want to capture.
- Your screenshot will automatically be saved to your desktop as a PNG file. To view it, simply navigate to your desktop and open the file.
If you prefer to use an app to take screenshots, you can use the built-in Screenshot app. Here’s how:
- Open the Screenshot app by pressing Command-Shift-5. This will bring up the Screenshot toolbar.
- Use the toolbar to select the type of screenshot you’d like to take (i.e. entire screen, selected window, or selected portion of the screen).
- If necessary, adjust your selection by dragging the crosshairs or bounding box.
- Click the camera icon to take the screenshot.
- Your screenshot will be saved to your desktop as a PNG file.
III. Shortcuts
There are several keyboard shortcuts available for taking screenshots on a MacBook. Here they are:
- Shift-Command-3: Captures a screenshot of the entire screen.
- Shift-Command-4: Allows you to select an area of the screen to capture.
- Shift-Command-4 + Spacebar: Allows you to capture the entire window of an application.
- Control-Shift-Command-3: Captures a screenshot of the entire screen and saves it to your clipboard.
- Control-Shift-Command-4: Allows you to select an area of the screen to capture and saves it to your clipboard.
The benefit of using these shortcuts is that they’re fast and easy to use. Once you know the shortcut for the type of screenshot you want to take, it only takes a few seconds to capture it.
IV. Video demonstration
If you prefer a video tutorial, check out this step-by-step guide:
For those who prefer written instructions, here’s a breakdown of each step:
- Open the Screenshot app by pressing Command-Shift-5. This will bring up the Screenshot toolbar.
- Use the toolbar to select the type of screenshot you’d like to take (i.e. entire screen, selected window, or selected portion of the screen).
- If necessary, adjust your selection by dragging the crosshairs or bounding box.
- Click the camera icon to take the screenshot.
- Your screenshot will be saved to your desktop as a PNG file.
V. Third-party apps
There are several third-party apps available that can help you take screenshots on a MacBook. Here are a few:
- Jing – This app allows you to take screenshots and screen recordings, as well as add text, arrows, and other annotations to your captures.
- CloudApp – This app allows you to take screenshots and screen recordings, as well as share them with others via a shareable link.
- SnapNDrag – This app allows you to take screenshots and annotate them with text, shapes, and arrows.
The benefit of using these third-party apps is that they often offer additional features and customization options that you won’t find with the built-in screenshot tools. However, they may also come with a cost and may not be needed for simple tasks such as taking screenshots.
VI. Troubleshooting
Here are some common issues that may occur when taking screenshots on a MacBook and how to solve them:
- If your screenshot is not saving to your desktop, check your settings to make sure it’s set to save to your desktop.
- If your screenshot is too large, try taking a screenshot of a smaller area of the screen.
- If your screenshot is not capturing what you want it to, double-check your selection before taking the screenshot.
If you encounter more advanced issues, such as a frozen Screenshot app or problems with your keyboard shortcuts, check Apple’s online support or forums for further assistance.
VII. Different types of screenshots
It’s important to know that there are different types of screenshots you can take on a MacBook, depending on what you want to capture.
- Full-screen screenshot: Simply press Shift-Command-3 to capture a screenshot of the entire screen.
- Window screenshot: To capture a screenshot of a specific window, press Shift-Command-4, then press the Space bar. Your cursor will turn into a camera icon that you can use to select the window you want to capture.
- Portion of the screen screenshot: To capture a specific portion of the screen, press Shift-Command-4 and drag the crosshairs to select the area you want to capture.
It’s important to note that the Screenshot app offers additional functionality, such as timed screenshots and the ability to capture portions of a webpage that aren’t visible on your screen.
VIII. Conclusion
In conclusion, there are several ways to take a screenshot on a MacBook, including using keyboard shortcuts, the Screenshot app, and third-party apps. Knowing the different types of screenshots you can take and troubleshooting any issues that arise can make the process of capturing your screen a seamless one. Whether you’re an advanced user or just starting out, this article has hopefully provided you with all the information you need to take screenshots on your MacBook with ease.
Additional tips and resources can be found on the Apple Support website or online support forums.