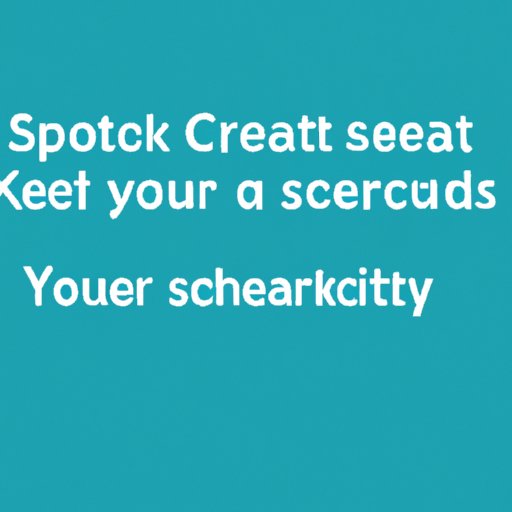Introduction
Screenshots, also known as screen captures, can be incredibly useful in a variety of situations. They allow you to capture an image of whatever is on your screen at the time, which gives you the ability to share information, troubleshoot technical issues, or simply save an image for later use.
Taking a screenshot is also an essential skill in today’s digital age, especially when it comes to communicating visually with others. This article aims to provide a comprehensive guide on how to take a screenshot on Windows, Mac, iOS, and Android devices. By the end of this article, readers can expect to have learned how to take and save screenshots, as well as some tips, tricks, and keyboard shortcuts to make the process faster and more effective.
A Step-by-Step Guide
Taking a screenshot is a simple process, but it varies slightly depending on the device and operating system you’re using.
Windows
To take a screenshot on Windows, follow these steps:
1. Find the Print Screen button on your keyboard, usually labeled as “PrtSc” or “PrtScn.” If you’re using a laptop, you may need to also press the “Fn” key while pressing the Print Screen button.
2. Once you’ve pressed the Print Screen button, open the Paint app by searching for it in the Start menu.
3. Once the Paint app opens, click the “Paste” button or press “Ctrl+V” on your keyboard to paste the screenshot into the app.
4. To save the screenshot, click the “File” menu in the top left corner of the Paint app, select “Save as,” and choose your preferred file format (e.g., JPEG or PNG).
Mac
To take a screenshot on Mac, follow these steps:
1. Press “Command+Shift+3” on your keyboard to take a screenshot of the entire screen.
2. If you want to take a screenshot of a specific area, press “Command+Shift+4” instead. Your cursor will turn into a crosshair. Click and drag your cursor to select the area you want to capture.
3. To save the screenshot, it will automatically be saved to your desktop as a PNG file.
iOS
To take a screenshot on an iPhone or iPad, follow these steps:
1. Press the Side button and the Home button at the same time. If you have an iPhone X or later model, press the Side button and the Volume Up button instead.
2. The screen will briefly flash, indicating that the screenshot has been taken.
3. To access the screenshot, go to the Photos app and look in the “Screenshots” album.
Android
To take a screenshot on an Android device, follow these steps:
1. Press the Power button and the Volume Down button at the same time.
2. The screen will briefly flash, indicating that the screenshot has been taken.
3. To access the screenshot, go to the Gallery app and look in the “Screenshots” album.
A Comparison of Different Methods
Taking a screenshot is a relatively straightforward process, but there are different methods to achieve the same result, each with its own advantages and disadvantages.
Using Keyboard Shortcuts
Using keyboard shortcuts to take a screenshot is often the quickest and easiest method. It requires no additional software or apps, and it works on almost every device and operating system.
Pros:
– Fast and easy to use.
– Works on almost every device and operating system.
– No need to download any additional software or apps.
Cons:
– Limited control over the area to be captured.
– More complicated on Mac or iOS devices where there are multiple keyboard shortcuts for different types of screenshots.
Using Built-in Screen Capture Tools
Many devices and operating systems come with built-in tools for capturing screenshots, which can offer more customization options than keyboard shortcuts.
Pros:
– Offers more control over the area to be captured.
– Some screen capture tools can capture video as well as still images.
– Often free and included with the device or operating system.
Cons:
– May have a steeper learning curve than keyboard shortcuts.
– Some screen capture tools only work on specific devices or operating systems.
Using Third-Party Apps
There are many third-party apps available for download that can help users take and customize screenshots. These apps can offer features such as annotation, editing, and sharing options.
Pros:
– Offers the most customization options.
– Can include additional features such as editing and sharing options.
– Some apps are free or low-cost.
Cons:
– Requires downloading and installing additional software or apps.
– May have a cost associated with them.
– Can be more complex to use than built-in screen capture tools or keyboard shortcuts.
Tips and Tricks for Taking Screenshots
Here are some tips to help you take better screenshots:
– Use the “Command+Shift+4” shortcut on Macs to capture a specific area. You can then use the arrow keys to adjust the selection and the Space bar to capture the selection as a screenshot of a specific window.
– To capture a menu or hover state, press and hold the “Alt” key while clicking on the window or menu you want to capture.
– To include the mouse cursor in the screenshot, press “Ctrl+Alt+Print Screen” on Windows or “Command+Shift+4” followed by “Space” on a Mac.
– To capture a long webpage, use a browser extension like Full Page Screen Capture.
– Use the Snipping Tool on Windows or the Grab app on Macs for more advanced screenshot options such as timed captures or delayed captures.
A List of Keyboard Shortcuts
Here’s a list of keyboard shortcuts for taking screenshots on different devices and operating systems:
– Windows: “PrtSc” or “PrtScn” to capture the entire screen, “Alt+PrtSc” to capture the active window, “Windows+Shift+S” for snipping tool.
– Mac: “Command+Shift+3” to capture the entire screen, “Command+Shift+4” to capture a specific area, “Command+Shift+5” for additional options.
– iOS: “Side button + Home button” on iPhones and iPads up to the iPhone 8, “Side button + Volume Up button” on iPhone X or later models.
– Android: “Power button + Volume Down button” or “Power button + Home button” depending on the device.
A Video Tutorial
Check out this video tutorial for a visual guide on how to take a screenshot on Windows, Mac, iOS, and Android devices:
Conclusion
Taking a screenshot is a useful skill for anyone who works with technology. Whether you need to capture an image for troubleshooting purposes or want to share information visually, the ability to take a screenshot can be incredibly helpful. With the tips, tricks, and keyboard shortcuts provided in this article, readers should be able to take and save screenshots quickly and effectively on their device of choice.