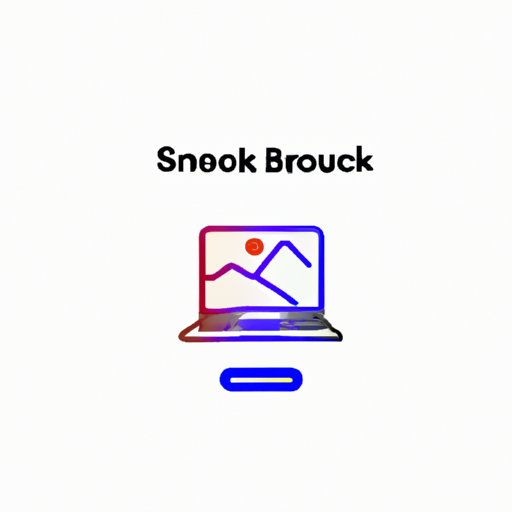Introduction
Have you ever needed to capture an image of your screen on a MacBook? Maybe you want to save a picture of something online or need to show a colleague an error message. Whatever your reasons may be, taking a screenshot on your MacBook is quick and easy. In this article, we will explore several methods for taking screenshots on your MacBook using built-in shortcuts, the screenshot app, the Preview app, and third-party apps. We will also provide tips, tricks, and customization options to help you get the most out of your screenshot feature.
A Step-by-Step Guide to Taking a Screenshot on a MacBook using Built-in Shortcuts
Taking a screenshot on a MacBook is easy and can be done using built-in shortcuts. Here are the different shortcuts available:
- Command + Shift + 3: Captures the entire screen and saves it as a file on your desktop
- Command + Shift + 4: Allows you to select a specific area of the screen to capture
- Command + Shift + 4 + Spacebar: Takes a screenshot of the active window
Follow these steps to take a screenshot:
- Decide which shortcut you want to use based on what you want to capture
- Press the keys simultaneously
- Find the screenshot you just took either on your desktop or in your chosen folder
Here is an example of what it looks like to use the Command + Shift + 4 shortcut:

How to Take a Screenshot on a MacBook Using the Screenshot App
The screenshot app is another built-in option for taking screenshots on your MacBook. Follow these steps to use the app:
- Open the Screenshot app using Spotlight or by navigating to Applications > Utilities > Screenshot
- When the app opens, you will have options to take a screenshot of your entire screen, a window, or a menu. Choose the option that best suits your needs
- After selecting your desired option, click “Capture”
- Find your screenshot in the bottom corner of your screen and click on it to open it in Preview
Here is what the Screenshot app looks like:

Taking a Screenshot on a MacBook with the Preview App
The Preview app is another built-in option for taking screenshots on your MacBook. Follow these steps to use the app:
- Open Preview using Spotlight or by navigating to Applications > Preview
- Click on “File” in the top left corner of your screen
- Select “Take Screenshot”
- Choose the option that best suits your needs, such as taking a screenshot of the entire screen, a window, or a specific portion of your screen. You can also set a timer for your screenshot if needed
- Preview will automatically open your screenshot in a new window
Here is what the Preview app looks like:

Using Third-Party Apps for Screenshots on a MacBook
There are also several third-party apps you can use to take screenshots on your MacBook. Some popular options include:
- SnapNDrag
- Monosnap
- Skitch
- Grab
Follow these general steps to use any of these applications:
- Download and install the application you want to use from the developer’s website or the App Store
- Open the application and choose the type of screenshot you want to take
- Follow the prompts within the application to select the appropriate area of your screen
- Save the screenshot to your desired location
Here is what the Monosnap app looks like:

Tips and Tricks for Taking Screenshots on a MacBook
Here are some additional tips and tricks to help you take even better screenshots:
- To take a timed screenshot, press Command + Shift + 5 and choose the “Timer” option
- To capture a specific window, press Command + Shift + 4 + Spacebar and move your mouse over the window you want to capture. Click on the window to take the screenshot
- To capture a specific portion of your screen when using the Command + Shift + 4 shortcut, hold down the spacebar to move the selection window around
How to Customize the Screenshot Feature on a MacBook
If you want to customize the screenshot feature on your MacBook, follow these steps:
- Open Terminal on your MacBook (you can find this in the Utilities folder)
- Type the command “defaults write com.apple.screencapture” followed by the customization you want to make. For example, “defaults write com.apple.screencapture location /Documents/Screenshots” will save all future screenshots to the Screenshots folder inside your Documents folder
- Restart your MacBook for the changes to take effect
Here is an example of how to use Terminal to change the default location of where your screenshots save:

Conclusion
Taking a screenshot on a MacBook is easy and comes with many built-in options, as well as third-party apps to choose from. With this guide, you can easily choose the method that suits your needs best and even customize the screenshot feature to fit your workflow even better.
Remember to try out different options, such as timed screenshots or specific window captures, to get the most out of your screenshot feature.