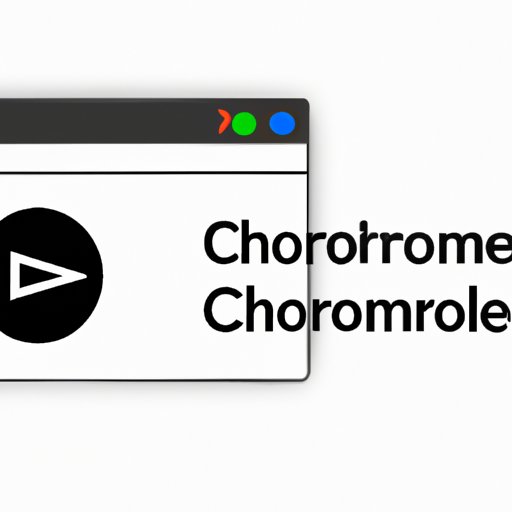I. Introduction
Web browsing has become an integral part of our day-to-day lives. With so many browsers to choose from, it’s natural to have a favorite. As Chrome gains popularity, users often want to set it as their default browser. In this article, we will provide five different methods to set Chrome as default browser. We’ll also explain why it’s important to set Chrome as the default browser and give an overview of each method.
A. Explanation of the issue
Setting Chrome as the default browser means that links from other applications will automatically open in Chrome. This is particularly useful when you have a specific browser preference or need to use Chrome extensions. Without setting Chrome as the default browser, links will open in whichever browser is set as the default in your device’s settings.
B. Importance of setting Chrome as the default browser
Setting Chrome as the default browser has several advantages. Firstly, it saves time and simplifies the browsing experience. Secondly, it ensures that users can access all the features Chrome offers, such as built-in extensions and bookmarks. Lastly, it provides a seamless transition when using linked applications, allowing users to stay connected and productive.
C. Overview of the different methods to set Chrome as the default browser
We’ll be discussing five different methods to set Chrome as the default browser. The first method involves using Chrome settings, while the second involves accessing Windows settings. The third method is specifically for macOS and iOS devices, while the fourth method is a general guide for checking and changing default browsers on different devices. The final method involves using Chrome extensions to assist the process.
II. Method 1: Setting Chrome as Default Browser using Chrome Settings
A. Explanation of the method
The first method to set Chrome as the default browser involves changing settings within the Chrome browser itself. This method is recommended for users who primarily use Chrome and want a quick and easy way to set it as their default browser.
B. Step-by-step guide to access Chrome Settings and set default browser
- Open Chrome and click the three-dot icon located at the top right of the screen.
- Select “Settings” from the drop-down menu that appears.
- Scroll down to the “Default Browser” section.
- Click the “Make default” button.
- A pop-up window will confirm that Chrome is now the default browser.
C. Troubleshooting tips
If you encounter any issues while using this method, try restarting Chrome, clearing the cache and cookies, and repeating the steps above. It’s also worth checking that Chrome is up to date with the latest version.
III. Method 2: Setting Chrome as Default Browser from Windows Settings
A. Explanation of the method
The second method involves accessing your device’s settings to change the default browser. This method is recommended for users who don’t primarily use Chrome and want a comprehensive approach to changing the default browser.
B. Step-by-step guide to access Windows Settings and change default browser
- Open the Start menu and click “Settings.”
- Select “Apps” from the Settings menu.
- Click “Default apps” from the left-hand menu.
- Scroll down to “Web browser” and click on the current default browser.
- Select “Google Chrome” from the list of options that appears.
C. Troubleshooting tips
If you encounter any issues while using this method, try restarting your device, clearing the cache and cookies, and repeating the steps above. It’s also worth checking that you’re running the latest version of Windows.
IV. Method 3: Setting Chrome as Default Browser on macOS and iOS Devices
A. Explanation of the method
For macOS and iOS users, the process to set Chrome as the default browser is slightly different. The third method involves following specific steps on these devices.
B. Step-by-step guide to set Chrome as default browser on macOS and iOS devices
macOS:
- Open “System Preferences” from the Apple menu.
- Click “General,” then select “Default web browser.”
- Select “Google Chrome” from the list of options.
iOS:
- Open “Settings.”
- Scroll down to “Chrome” and click on it.
- Select “Default Browser App.”
- Select “Chrome” from the list of options.
C. Troubleshooting tips
If you encounter any issues while using this method, try restarting your device, clearing the cache and cookies, and repeating the steps above. It’s also worth checking that you’re running the latest version of macOS or iOS.
V. Method 4: Checking and Changing Default Browser on Different Devices
A. Explanation of the method
If you’re unsure what your default browser is, or if you want to change it to Chrome on a device that we haven’t covered yet, the fourth method is for you. This method helps users confirm which default browser they’re currently using and provides steps for changing it.
B. Step-by-step guide to check and change default browser on Windows, macOS, iOS, and Android devices
Windows:
- Open the Start menu and click “Default apps.”
- Click “Web browser” and select “Google Chrome” from the list of options.
macOS:
- Open “System Preferences” from the Apple menu.
- Click “General,” then select “Default web browser.”
- Select “Google Chrome” from the list of options.
iOS:
- Open “Settings.”
- Scroll down to “Chrome” and click on it.
- Select “Default Browser App.”
- Select “Chrome” from the list of options.
Android:
- Open Settings and click on “Apps.”
- Click on “Default apps.”
- Click on “Browser app” and select “Google Chrome.”
C. Troubleshooting tips
If you encounter any issues while using this method, try restarting your device, clearing the cache and cookies, and repeating the steps above. It’s also worth checking that you’re running the latest version of your device’s operating system.
VI. Method 5: Using Chrome Extensions to Set Chrome as Default Browser
A. Explanation of the method
If you want to save time and enjoy a more seamless experience, you can install a Chrome extension that sets Chrome as the default browser for you. This method is recommended for users who want to streamline the process of setting Chrome as their default browser.
B. Popular extensions that can help with setting Chrome as default browser
- Set Chrome as Default Browser: This extension takes you to a page where you can easily set Chrome as your default browser.
- Switch-to-Chrome: This extension automatically opens links in Chrome instead of other browsers.
- Default Chrome: This extension allows you to set Chrome as your default browser from within Chrome itself.
C. Troubleshooting tips
If you encounter any issues while using this method, try disabling and re-enabling the extension, clearing the cache and cookies, and repeating the steps above. It’s also worth checking that you’re running the latest version of the extension and of Chrome.
VII. Conclusion
A. Recap of the different methods to set Chrome as the default browser
We have covered five methods to set Chrome as your default browser: using Chrome settings, accessing Windows settings, following specific steps for macOS and iOS devices, checking and changing default browsers on different devices, and using Chrome extensions. Each method has its own advantages and suits various preferences.
B. Importance of troubleshooting
While changing your default browser may seem like a simple process, it can sometimes encounter hiccups or malfunctions. Troubleshooting your device and browser settings can enable you to quickly fix any underlying issues.
C. Closing thoughts and recommendations
Setting Chrome as your default browser is a great way to streamline your browsing experience and save time. We encourage users to explore each method we’ve outlined and select the one that best suits their needs. Additionally, don’t hesitate to reach out to Google support if you encounter any persistent issues.