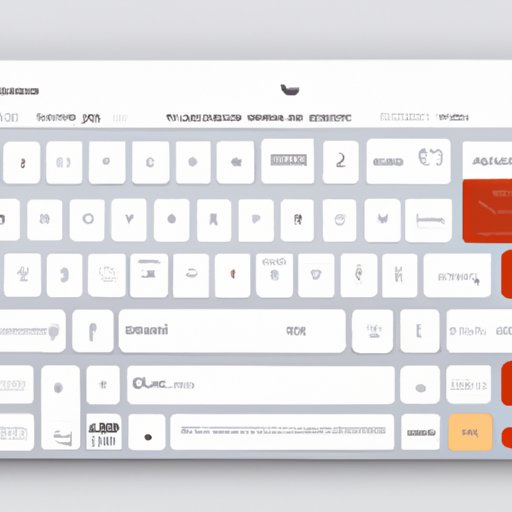I. Introduction
For many people, taking a screenshot is an essential part of their work or personal life. If you’re using a MacBook Pro, there are multiple methods available to take a screenshot efficiently and easily. This article will guide you through all of the available screen capture options on a MacBook Pro, including built-in tools and third-party apps, and provide step-by-step instructions on how to use them.
II. Step-by-Step Guide
Screen capturing on MacBook Pro is a simple job, that can be done in different ways. Here is a step-by-step guide on how to take screenshots using the main methods:
Using Keyboard Shortcuts
The easiest way to take screenshots is by using keyboard shortcuts. The keyboard shortcuts help in reducing the amount of time one takes to take a screenshot. There are various keyboard shortcuts for taking screenshots on MacBook Pro, depending on the type of shot you need:
Full Screen Screenshot
To take a full-screen screenshot:
- Press Command + Shift + 3 simultaneously.
- You will hear a camera sound when the screenshot is taken.
- You will then find the screenshot file on the desktop.
Selected Window Screenshot
To take a selected window screenshot:
- Press Command + Shift + 4.
- A crosshair cursor appears. Click the window you want to capture, or press the Space bar to highlight the window.
- You will hear a camera sound when the screenshot is taken.
- You will then find the screenshot file on the desktop.
Custom Area Screenshot
To take a custom area screenshot:
- Press Command + Shift + 4.
- A crosshair cursor appears, click and drag to highlight the area you want to take a screenshot of.
- You will hear a camera sound when the screenshot is taken.
- You will then find the screenshot file on the desktop.
Using Grab Utility Tool
Another method of taking screenshots on your MacBook Pro is by using the built-in Grab utility tool, which enables you to capture various types of screenshots, as well as timers for timed captures.
- To access the Grab tool, go to your Applications folder > Utilities folder > Grab app.
- Select the type of screenshot you want to capture, for instance, ‘Selection’.
- Select the area you want to capture by clicking and dragging the mouse.
- The Grab will take the screenshot and display it on a new window, which you can then save.
Using Preview App
You can also take screenshots using the built-in Preview app on your MacBook Pro. Here’s how to do it:
- Open Preview and select File > Take Screenshot.
- Select the type of screenshot you want to capture.
- Click and drag the cursor to select the area you want to capture.
- Preview will take the screenshot and display it on a new window, which you can then save.
III. Keyboard Shortcuts
To make the best use of your MacBook Pro, you should be able to utilize the available features. In this case, you can take screenshots using different types of keyboard shortcuts, including:
Full-Screen Screenshot
To take a full-screen screenshot using a keyboard shortcut:
- Press Command + Shift + 3
Selected Window Screenshot
To take a selected window screenshot using a keyboard shortcut:
- Press Command + Shift + 4.
- Press Space Bar, and Click on the highlighted window.
Custom-Area Screenshot
To take a custom-area screenshot using a keyboard shortcut:
- Press Command + Shift + 4.
- Select the area you want to capture by clicking and dragging the cursor.
IV. Custom App Options
Besides the built-in utility tools and apps, you can also use different custom applications built for your MacBook Pro to take screenshots effectively. Some of these apps include:
Preview App
One of the most common custom apps that MacBook Pro users can use for screen capturing is the Preview app. Here’s how to do it:
- Open Preview and select File > Take Screenshot.
- Select the type of screenshot you want to capture.
- Click and drag the cursor to select the area you want to capture.
- Preview will take the screenshot and display it on a new window, which you can then save.
Chrome
If you are using Chrome, here’s how to take a screenshot using this browser:
- Open the webpage you want to capture as a screenshot.
- Press Command + Shift + 4 to select a custom area screen capture.
- Click and drag the cursor to select the area you want to capture.
- Find the screenshot file on the desktop.
Safari
To take a screenshot on Safari, you can use the following method:
- Open the webpage you want to capture as a screenshot.
- Press Command + Shift + 4 to select a custom area screen capture.
- Click and drag the cursor to select the area you want to capture.
- Open the screenshot with Preview app and save it.
V. Third-Party Apps
While there are a variety of built-in tools and app options of your MacBook Pro to take screenshots, there are also some useful third-party apps that you can use. These include:
Snagit
Snagit is an excellent third-party app that helps in capturing both videos and still images. The app comes with integrations with different applications on your MacBook Pro, making it easy to use, and it’s a great investment for extensive screenshotting.
Skitch
Skitch is another third-party app that helps to take screenshots on your MacBook Pro. The app is an all-inclusive annotation and screen capturing software that helps in capturing and editing screenshots as well as images. With Skitch, you can capture your full screen, a selected object, or a particular window.
VI. Using Terminal
The Terminal app is a powerful command-line interface on your MacBook Pro that can execute almost every action on the computer. You can also use it to take screenshots, here’s how:
- Open the Terminal and enter the following command: screencapture -iW.
- To take a selected window screenshot using Terminal, enter the following command: screencapture -iW ~/Desktop/screenshot.jpg.
- The screenshot will be saved to your desktop.
VII. Copying and Pasting
Finally, if you want to save time and space, you can also take screenshots without saving them first, and instead use a copy-pasting method. Here’s how:
- Press Command + Control + Shift + 4.
- Click and drag the cursor to select the area you want to capture.
- Press Command + V to paste the screenshot wherever you want it.
VIII. Tips and Tricks
Here are some useful tips and tricks to make the screen capturing process more efficient on your MacBook Pro:
Including the Mouse Cursor in the Screenshot
To include the mouse cursor in a screenshot:
- Press Command + Shift + 4
- Press the Space Bar
- Press Command and select the window including the mouse cursor.
Taking Screenshots of a Specific Window or App
You can take a screenshot of a specific App or window for easy access by opening ‘Spotlight Search’ and typing in the name of the app or window you want. Next, press Command + Enter, and the app or window will appear in front of you. Hit Command + Shift + 4, and you’ll be able to take a screenshot of the highlighted window or app.
IX. Conclusion
Whether you’re trying to capture a moment worth saving, or you need to share some information with your colleagues, taking screenshots on your MacBook Pro can help you do that in a better way.
This guide provides you with different methods of screenshotting on your MacBook Pro, including built-in tools, custom app options, third-party apps, and shortcuts. Once you have learned how to screenshot on your MacBook Pro, you’ll be able to accommodate different screen capturing needs with ease.