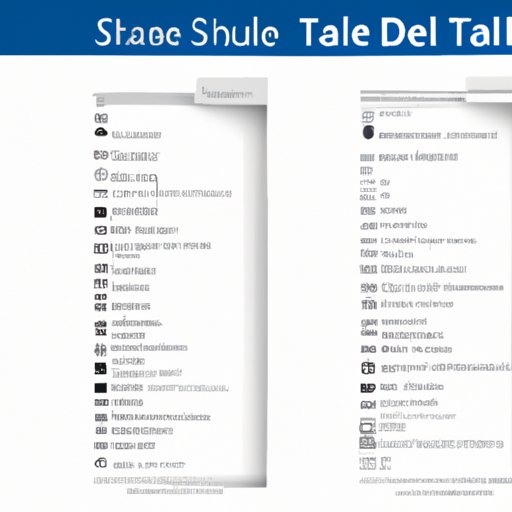Introduction
As we rely more and more on technology for work or entertainment, taking screenshots has become an essential skill for many of us. Whether you need to capture an important email or a funny meme, knowing how to screenshot on your Dell laptop is a useful skill to have.
In this article, we will cover different approaches to taking screenshots on Dell laptops. We’ll provide a step-by-step guide, explain keyboard shortcuts, discuss third-party tools, offer a video tutorial, and even compare the pros and cons of each method.
Step-by-Step Guide
The simplest and most straightforward way to take a screenshot on your Dell laptop is using the built-in Snipping Tool. Here’s how to use it:
1. Open the Snipping Tool. You can find it by typing “Snipping Tool” in the search box on the bottom left corner of your screen.
2. Click on “New” to start a new snip.
3. Choose the type of snip you want to take. You can either select a rectangular area, a free-form snip, a window, or the entire screen.
4. Drag the cursor over the area you want to capture and release the mouse button.
5. Save the screenshot by clicking on “File” and selecting “Save As” or by using the keyboard shortcut Ctrl + S.
Remember that the Snipping Tool only allows you to capture static images, not videos or screen recordings. If you need to take a screenshot of a video or a moving object, you’ll need to use a different approach.
Keyboard Shortcuts
If you’re a fan of keyboard shortcuts, taking screenshots on a Dell laptop can be even quicker. Here are some useful shortcuts you can try:
• PrtScn: This captures the entire screen and copies it to the clipboard. You can then paste it in any application by using the keyboard shortcut Ctrl + V.
• Alt + PrtScn: This captures the active window and copies it to the clipboard. Again, you can paste it in any application by using the keyboard shortcut Ctrl + V.
• Windows key + Shift + S: This captures a rectangular area of your choice and copies it to the clipboard. You can then paste it in any application by using the keyboard shortcut Ctrl + V.
Be careful when using the PrtScn key, as it can sometimes overlap with other functions, such as adjusting the brightness or turning off the Wi-Fi. If you’re having trouble capturing screenshots using the keyboard, make sure no other functions are mapped to the same keys.
Third-Party Tools
If you need more advanced screenshot capabilities, you might want to try third-party tools. Here are some popular choices:
• Greenshot: This free and open-source tool allows you to capture screenshots, annotate them, and save them in various file formats.
• Lightshot: This tool lets you capture screenshots and upload them directly to the cloud or share them on social media.
• Snagit: This paid tool is a favorite among professionals, as it allows you to capture screenshots, videos, and even GIFs, and edit them with a range of tools.
Before downloading any third-party tool, make sure you’re using a trusted website and that the tool is compatible with your Dell laptop.
Video Tutorial
If you prefer visual learning, we’ve created a video tutorial to guide you through the screenshot process step by step. Watch it below:
[Insert video here]
Comparison Article
So, which method should you use to take screenshots on your Dell laptop? Here’s a quick rundown:
• Built-in tools: The Snipping Tool is a simple and easy-to-use option for capturing static images, but it doesn’t offer more advanced features.
• Keyboard shortcuts: Keyboard shortcuts are quick and convenient, but they don’t allow you to select a specific area of the screen or make annotations.
• Third-party tools: Third-party tools offer a range of advanced features, but they can be costly and require installation.
Ultimately, the best approach depends on your specific needs. If you only need to take occasional screenshots, the built-in tools or keyboard shortcuts should suffice. On the other hand, if you need more advanced features or take screenshots frequently, a third-party tool might be worth the investment.
Conclusion
Taking screenshots on a Dell laptop is a simple skill that can save you time and energy. Whether you prefer the built-in tools, keyboard shortcuts, or third-party applications, make sure you choose a method that suits your needs and matches your level of expertise.
If you’re still having trouble capturing screenshots, don’t hesitate to reach out to Dell support or consult online forums for advice.