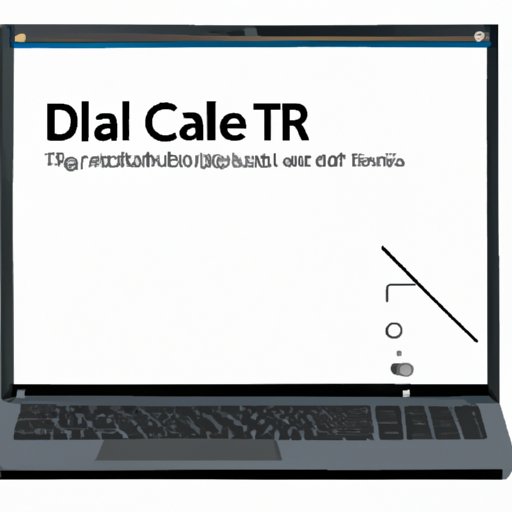I. Introduction
Have you ever needed to take a screenshot on your Dell laptop but didn’t know how? Whether for work or personal use, capturing a screenshot can be a useful tool for sharing information or troubleshooting issues. In this comprehensive guide, we’ll walk you through multiple methods for taking a screenshot on your Dell laptop.
II. Traditional Method
One of the simplest and quickest ways to take a screenshot on a Dell laptop is to use the keyboard shortcut. To take a screenshot of the entire screen, press the “Print Screen” or “PrtScn” button located on the top row of your keyboard. To take a screenshot of a specific window, press “Alt” + “Print Screen” or “Alt” + “PrtScn”. The screenshot will be saved to your clipboard.
To access the screenshot, open an image editing or word processing program, such as Microsoft Paint or Microsoft Word, and paste the image using the “Ctrl” + “V” keyboard shortcut. You can then save or edit the image as needed.
III. Windows Snipping Tool
The Windows Snipping Tool is a built-in screen capture tool in Windows that allows for more advanced and customizable screen captures. To access this tool, search for “Snipping Tool” in the Start menu or Cortana search bar.
Once the Snipping Tool is open, you’ll be able to use the mouse to select the area of the screen you want to capture. You can choose to capture the full screen, a rectangular or free form area, or a specific window. After you’ve captured the screenshot, you can use the Snipping Tool’s tools to annotate or highlight specific parts of the image. The image can then be saved or copied to the clipboard for use in other programs.
IV. Third-Party Screen Capture Software
There are multiple third-party screen capture software options available for Dell laptop users, many of which offer additional features and functionality compared to built-in solutions. Some popular options include:
- Snagit: Offers advanced editing and annotation tools as well as the ability to record video and capture scrolling windows.
- Greenshot: A free and open-source software with a simple interface and multiple capture options.
- Lightshot: A lightweight and easy-to-use tool that allows for quick capture and editing of screenshots.
Each of these options offers a unique set of tools and features, so it’s worth experimenting with different options to find the best fit for your needs.
V. Online Screen Capture Tool
If you don’t want to download software onto your Dell laptop, there are also online screen capture tools available that allow for quick and easy capture without the need for installation. One popular option is Snipping Tool.net.
This web-based tool offers a simple and intuitive interface for capturing screenshots. Simply visit the website, select the capture mode you want, and follow the on-screen instructions.
One potential drawback of using an online tool is that it requires an internet connection and may not work as quickly as downloaded software. However, it can be a good option for those who don’t want to download additional software onto their laptop.
VI. Windows Game Bar
The Windows Game Bar is a built-in tool in Windows 10 that’s designed for capturing game footage, but can also be used for general screen capture. To access the Game Bar, press “Windows” + “G”.
Once the Game Bar is open, you can use it to capture screenshots by clicking the camera icon or by pressing “Windows” + “Alt” + “PrtScn”. The screenshots will be saved to your Videos/Captures folder.
VII. Dell-Specific Software
Many Dell laptops come pre-installed with screen capture software. The specific software may vary depending on your laptop model, but some common options include:
- Dell Webcam Central: Can be used for capturing photos and videos with the laptop’s webcam, as well as for capturing screenshots.
- Dell SupportAssist: Offers a variety of maintenance and diagnostic tools, including a screen capture tool for troubleshooting issues.
Each program offers different tools and features, so it’s worth exploring the options on your Dell laptop to see what’s available.
VIII. Troubleshooting Common Issues
If you’re encountering issues with capturing screenshots on your Dell laptop, there are a few basic troubleshooting tips you can try:
- If you’re using the traditional keyboard shortcut method and the screenshot isn’t being saved to your clipboard, try pasting the image into a different program or restarting your laptop.
- If you’re encountering issues with third-party software, make sure the program is up to date and that your laptop meets the software’s system requirements.
- If you’re having trouble locating the screenshot file, try searching for “Screenshots” in the Start menu or Windows file explorer.
Frequently Asked Questions
Q: Can I change where my screenshots are saved?
A: Yes, you can change the default folder where screenshots are saved in the Windows Snipping Tool settings.
Q: Can I use the Windows Game Bar to record screen video as well as capture screenshots?
A: Yes, the Windows Game Bar can also be used for screen recording.
Q: Can I use Snagit or other third-party software for free?
A: Many third-party screen capture software options offer free trials or freemium pricing models, but may require payment for full access to all features.
IX. Conclusion
Capturing a screenshot on your Dell laptop doesn’t have to be a difficult or confusing process. By exploring the different tools and options available, you’ll be able to find the method that works best for your needs.
We encourage you to try out the different methods presented in this guide and share your experiences with others.