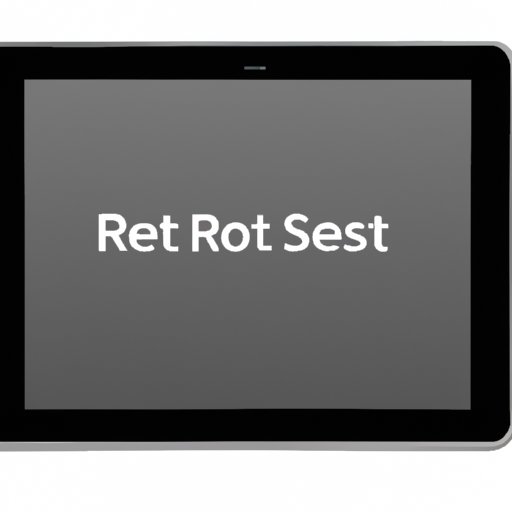Introduction
If you own an iPad, there may come a time when you need to reset it. Whether you’re experiencing an issue with your device or simply want to clear out old data, knowing how to reset your iPad to factory settings is an important skill for any iPad user.
Resetting an iPad can help resolve a variety of issues, such as freezing, crashing, or slow performance. It can also be useful when you’re selling or giving away your device and want to ensure that all personal data is erased.
In this article, we’ll provide you with a step-by-step guide to resetting your iPad to factory settings, as well as beginner-friendly tutorials, expert-level tips and tricks, and more.
Step-by-Step Guide: How to Reset Your iPad to Factory Settings
Resetting your iPad to factory settings essentially erases all the data and content on your device and restores it to the state it was in when you first bought it.
To reset your iPad to factory settings, follow these steps:
Step 1: Go to your iPad’s “Settings” app.
Step 2: Tap “General” and then scroll to the bottom of the page.
Step 3: Tap “Reset.”
Step 4: Select “Erase All Content and Settings.”
Step 5: If your device has a passcode, you’ll be prompted to enter it.
Step 6: Tap “Erase Now.”
Step 7: Your iPad will now be reset to factory settings.
It’s important to note that this process will erase all data on your device, including apps, photos, contacts, and messages. Before resetting your iPad, be sure to backup any important data to avoid losing it.
The Ultimate Resetting iPad Tutorial for Beginners
Resetting an iPad may seem like a daunting task, especially for beginners. However, with the right guidance and step-by-step instructions, even the most novice iPad users can reset their device to factory settings.
To begin, it’s important to understand why you might need to reset your iPad. As we mentioned earlier, resetting your iPad can help resolve issues such as freezing, crashing, or slow performance. It can also help if you’re planning to sell or give away your device and want to ensure that all personal data is erased.
Before resetting your iPad, be sure to backup any important data. This can be done either through iCloud or by connecting your device to a computer and using iTunes.
Then, follow these simple steps to reset your iPad to factory settings:
Step 1: Go to your iPad’s “Settings” app.
Step 2: Tap “General” and then scroll to the bottom of the page.
Step 3: Tap “Reset.”
Step 4: Select “Erase All Content and Settings.”
Step 5: If your device has a passcode, you’ll be prompted to enter it.
Step 6: Tap “Erase Now.”
Step 7: Your iPad will now be reset to factory settings.
5 Simple Ways to Reset Your iPad and Get It Running Like New
There are a few different methods for resetting your iPad, depending on your specific needs and situation. Here are five simple ways to reset your iPad and get it running like new:
1. Soft Reset: A soft reset is a quick and easy way to restart your iPad without erasing any data. To perform a soft reset, simply press and hold the Sleep/Wake button and the Home button at the same time until you see the Apple logo appear.
2. Settings Reset: As we’ve already discussed, this method will erase all data and content on your iPad and reset it to factory settings. To perform a Settings reset, go to your iPad’s “Settings” app, tap “General,” and then tap “Reset.” From there, select “Erase All Content and Settings” and follow the prompts.
3. iCloud Reset: If you’ve previously set up iCloud on your iPad, you can remotely erase all data and content from your device using iCloud. Simply go to iCloud.com and sign in with your Apple ID. Then, select “Find My iPhone” and choose your iPad. From there, select “Erase iPad” and follow the prompts.
4. Recovery Mode: If your iPad is completely unresponsive and won’t turn on, you may need to enter Recovery mode to reset it. To enter Recovery mode, connect your iPad to a computer and open iTunes. Then, press and hold the Sleep/Wake button and the Home button at the same time until you see the Recovery mode screen appear.
5. Hard Reset: The hard reset method is similar to a soft reset, but it’s more forceful and can help resolve issues such as freezing or crashing. To perform a hard reset, press and hold the Sleep/Wake button and the Home button at the same time for at least 10 seconds, or until the Apple logo appears.
Expert Tips: Troubleshooting Common iPad Problems with a Factory Reset
If you’re experiencing issues with your iPad such as freezing, crashing, or slow performance, a factory reset may be the solution. However, before resetting your device, there are a few steps you should take to avoid losing important data.
First, backup your iPad using iCloud or iTunes. This will ensure that all of your photos, videos, apps, and other data are saved before you perform a reset.
Next, be sure to disable any security features such as Find My iPhone or Touch ID. These features can prevent a factory reset from being performed, so it’s important to disable them first.
Once you’ve backed up your data and disabled security features, you can perform a factory reset using the steps we’ve outlined above.
After the reset is complete, be sure to set up your iPad as new and sync your data back to your device. This will ensure that all of your apps, contacts, and other important data are restored.
Mastering the Art of Resetting Your iPad: Secrets and Shortcuts to Know
If you’re an experienced iPad user, you may be looking for more advanced tips and tricks for resetting your device. Here are a few secrets and shortcuts to help you master the art of resetting your iPad:
– To reset your iPad’s network settings, go to “Settings,” tap “General,” and then tap “Reset.” From there, select “Reset Network Settings” and follow the prompts.
– To perform a hard reset on an iPad without a Home button, press and release the Volume Up button, then press and release the Volume Down button, and then hold down the Power button until the Apple logo appears.
– If your iPad is stuck on the Apple logo or won’t turn on, try putting it in recovery mode and restoring it using iTunes.
When All Else Fails: When and How to Hard Reset Your iPad
While a soft reset or factory reset will resolve most issues with your iPad, there may be times when a hard reset is necessary. A hard reset involves completely shutting down your device and restarting it, which can help resolve more severe issues such as crashes, freezes, or unresponsiveness.
Before performing a hard reset, be sure to backup any important data to avoid losing it. Then, follow these steps to perform a hard reset:
Step 1: Press and hold the Sleep/Wake button and the Home button at the same time.
Step 2: Continue holding both buttons until the screen goes black and the Apple logo appears.
Step 3: Release both buttons and wait for your iPad to restart.
It’s important to note that a hard reset should only be performed as a last resort, as it can potentially cause data loss or other issues. If you’re unsure whether a hard reset is necessary, it’s always best to consult with Apple support or a professional technician.
Conclusion
In conclusion, resetting your iPad to factory settings can help resolve a variety of issues and ensure that your device is running like new. Whether you’re a beginner or an expert iPad user, there are a variety of methods and techniques to simplify the resetting process and get you back to using your iPad with ease.
Remember to always backup your data before resetting your device, and don’t be afraid to seek professional help or support if you’re unsure about any aspect of the resetting process. With our ultimate guide to resetting your iPad, you’ll be able to troubleshoot common issues, follow simple step-by-step instructions, and become a master of resetting your device.