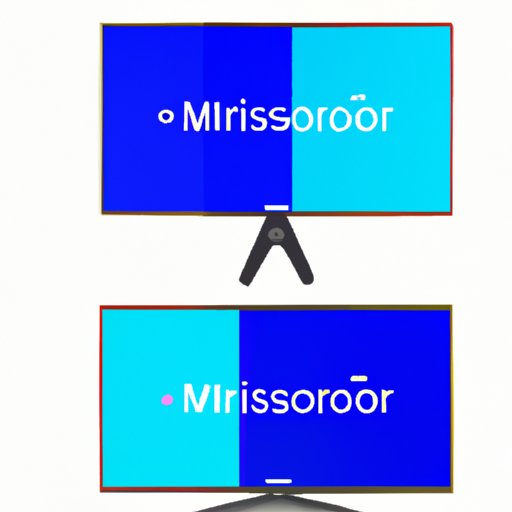Introduction
Streaming content today is a common way of consuming entertainment. Watching movies, TV series, or playing games on the small screen of your Android device lacks the comfort one gets from watching on the TV. This article will guide you on how to mirror Android to TV for an enhanced viewing experience.
Step-by-Step Guide to Mirror Android to TV
Screen mirroring isn’t rocket science, and it only requires your Android device, Wi-Fi, and a screen mirroring function on your TV. Here are the steps:
A. Connect Your Android Device to Your Wi-Fi Network
Ensure that your Android device and your TV are connected to the same Wi-Fi network.
B. Connect Your TV and Android Device to the Same Wi-Fi Network
Your TV needs to be connected to Wi-Fi too, to mirror your Android device.
C. Enable the Cast/Screen Mirroring Function on Your Android Device
Swipe down from the top of your Android device screen and tap on the cast/screen mirroring icon. It’s either the cast icon or the three dots that turn into a rectangle shape.
D. Select Your TV Device from the List of Available Devices on Your Android Phone and Connect
Your phone scans and shows a list of available devices on your Wi-Fi network. Select your TV from the list.
E. When Connected, Your Phone Screen Will Appear on Your TV, and You Can Start Streaming
Voila! Your Android screen is now on your TV, and you can enjoy streaming your favorite movies, TV series, or games on a more significant screen.
Screen Mirroring Apps
Screen mirroring apps make it easier for you to set up, connect, and alter the settings for mirroring. Let’s explore some popular apps below:
A. Google Home App
The Google Home app allows you to operate Google Chromecast, TV, and speakers from your Android device. Here’s how to use it:
– Install the Google Home app on your Android device.
– Plug in your Google Chromecast device into your TV and turn it on.
– Make sure that both your Chromecast device and Android device are connected to the same Wi-Fi network.
– Open the Google Home app.
– Tap on your Chromecast device name and follow the instructions to connect your Android device to it.
– Once connected, you can start mirroring your Android screen to your TV.
B. AirScreen
AirScreen is another app that helps you mirror your Android device screen to other devices. Here’s how it works:
– Download and install AirScreen on your Android device.
– Connect both your Android device and other devices (Apple TV, Chromecast, Xbox, or other devices) to the same Wi-Fi network.
– Open AirScreen on your Android device and turn on the function.
– Follow the instructions on your particular device to connect your Android and start mirroring.
C. ApowerMirror
With ApowerMirror, you get a high resolution that supports HD and 4K displays. Here’s how to use it:
– Download and install ApowerMirror on your Android device.
– Enable USB debugging on your Android device.
– Connect your Android device to your computer via USB.
– Select “Transfer files” or “Data transfer” mode.
– Then follow the instructions on ApowerMirror to mirror your Android screen to your computer.
D. Mirroring Assist
Mirroring Assist allows users to cast iPhone, iPad, or Android devices to Apple TV or Smart TV. Here’s how you can use it:
– Download and install Mirroring Assist on your Android device.
– Connect your Android device and Apple TV/Smart TV to the same Wi-Fi network.
– On your Android device, select “Screen Mirroring” and choose your apple TV/smart TV device.
– Follow the instructions on the screen to connect and start mirroring.
Using Miracast for Screen Mirroring
Miracast is a device-to-device HDMI wireless display standard that lets you stream content from your Android device to the TV. Here’s how you can use it:
A. Turn on Your TV and Go to the HDMI Source Selection on the TV
On your TV remote, select the HDMI source selection to connect the Miracast device.
B. Turn on Miracast on Your Android Device
Swipe down from the top of your Android device screen and tap on the cast/screen mirroring icon. It’s either the cast icon or the three dots that turn into a rectangle shape, then select Miracast.
C. Locate Your Miracast Device Under the Available Wireless Networks in Your Device Wi-Fi Settings and Connect
Select the Miracast device from the list displayed on your Android device.
D. Once Connected, Your Android Screen Will Appear on Your TV, and You Can Start Streaming
The Miracast adapter mirrors your Android screen to your TV.
Chromecast for Screen Mirroring
Chromecast is a device that lets you wirelessly stream content from your Android device to your TV. Here’s how it works:
A. Connect Your Chromecast Device to Your TV’s HDMI Port
Plug in your Chromecast device into your TV and turn it on.
B. Set up the Google Home App on Your Android
Install and open the Google Home app on your Android device.
C. Connect Your Android Device and Chromecast to the Same Wi-Fi Network
Ensure that your Android device and Chromecast device are connected to the same Wi-Fi network.
D. Enable Google Home’s Cast/Screen Mirroring Function on your Android Device
Swipe down from the top of your Android device screen and tap on the cast/screen mirroring function in the quick settings panel.
E. Select Your Chromecast Device from the List of Available Devices on Your Phone and Connect
On the Cast Screen/Audio page, tap on the “Cast” button, and select your Chromecast device name from the list of available devices.
F. Your Android Screen Will Appear on Your TV, and You Can Start Streaming
Your Android screen is now mirrored on your TV, and you can enjoy streaming your favorite content.
Smart TV
Smart TVs come with built-in Wi-Fi support, which allows you to mirror your Android device screen to the TV. Here’s how to connect:
A. Make Sure Your Android Device and Smart TV Are Connected to the Same Wi-Fi Network
Ensure that your Android device and Smart TV are connected to the same Wi-Fi network.
B. On Your Android Device, Turn On Casting/Screen Mirroring
Swipe down from the top of your Android device screen and tap on the cast/screen mirroring icon. It’s either the cast icon or the three dots that turn into a rectangle shape.
C. Select Your Smart TV from the List of Available Devices on Your Phone and Connect
Choose your smart TV name from the list and connect.
D. Your Android Screen Will Appear on Your Smart TV, and You Can Start Streaming
Enjoy streaming your favorite movies or TV series from your Android device screen to your smart TV.
Wireless Display Adapters
Wireless display adapters let you stream content from your Android device to your TV without any physical connections. Here are some available adapters:
A. Microsoft Wireless Display Adapter
The Microsoft Wireless Display Adapter allows mirroring of Android devices on TVs and PCs. Here’s how to use it:
– Connect the adapter to your TV’s HDMI and USB ports.
– Turn on the TV and select the HDMI source.
– Connect your Android device to the same Wi-Fi network as the adapter.
– Swipe down on your device’s display and select Screen Mirroring
– Locate the name of your adapter and connect.
B. Anycast M100
Anycast M100 supports 1080p, and it needs only a 5G connection to mirror your Android device to the TV. Here’s how to use it:
– Connect the Anycast M100 to your TV’s HDMI port and power source.
– Turn on your TV and select the HDMI source.
– Connect your Android device to the same Wi-Fi network as the adapter.
– Download the Anycast app on your Android device.
– Open the app and connect to the Anycast device.
C. Amazon Fire TV Stick
The Amazon Fire TV Stick supports 4K TV streaming, with Alexa voice support. Here’s how to use it:
– Plug the fire stick into your TV’s HDMI port and power source.
– Turn on the TV and select the HDMI source.
– Connect your Android device to the same Wi-Fi network as the fire stick.
– Download and install the Fire TV app on your Android device.
– Open the app and select the fire stick device to connect.
Troubleshooting Tips
Sometimes, screen mirroring isn’t flawless, and you might encounter some connectivity or screen resolution issues. Here are possible solutions:
– Turn off and on your Wi-Fi devices.
– Make sure that both your Android device and TV are updated with the latest versions.