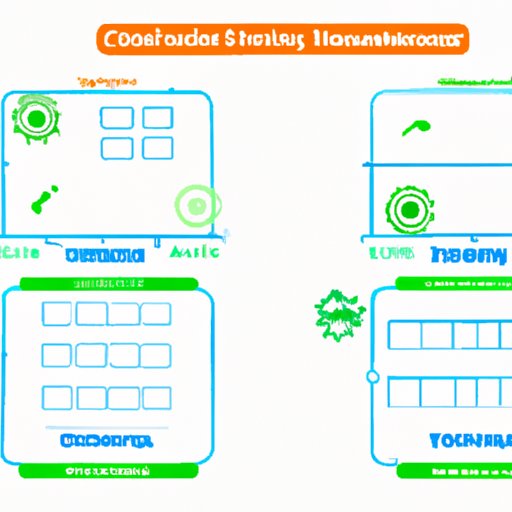I. Introduction
Have you ever needed a transparent background for your design, and had no idea how to create one? Whether you’re designing a website, an advertisement, or just a simple graphic, a transparent background can make all the difference. This article is aimed at anyone struggling with creating a transparent background. Our goal is to help you create transparent backgrounds quickly and easily, so you can focus on designing.
II. Why Do You Need a Transparent Background?
A transparent background offers certain benefits that can enhance your design. Unlike a solid background, a transparent one can seamlessly blend into any color scheme or layout. It also allows you to create complex images with layers that can be easily edited and adjusted. A transparent background is especially useful for web designers, as it can help websites load faster and look cleaner.
III. Best Software Options
There are multiple software options for creating a transparent background, but the best options are Adobe Photoshop and GIMP. Adobe Photoshop is a paid program that offers a broad range of tools, including many that can help you create a transparent background. GIMP, on the other hand, is a free and open-source software that is excellent for designing and photo editing on a budget.
To create a transparent background in Adobe Photoshop, start by opening the image in Photoshop. Then, use the Magic Wand tool or another selection tool to select the background you want to make transparent. After highlighting the background, press delete or use the eraser tool to remove it. Finally, save the image as a PNG to maintain transparency.
To create a transparent background in GIMP, start by opening the image in GIMP. Then, select the background you want to make transparent using the Lasso or Magic Wand tool. Next, select the Layer option in the menu bar and click on Transparency. Finally, save the image as a PNG file to maintain transparency.
IV. Step-by-Step Guide
Follow these easy steps to create a transparent background:
- Open the image you want to edit in your preferred software.
- Select the background you want to make transparent using a selection tool, such as the Lasso or Magic Wand tool.
- Using the eraser tool, delete the background pixels, or use the Delete/Fill command in the Edit menu.
- Saving your image as a PNG file to maintain the transparency of your image.
It’s essential to choose the right software and tools for the job. Adobe Photoshop and GIMP are both excellent choices for creating transparent backgrounds. However, they require you to have some basic knowledge of photo editing programs.
Tips for perfecting the selection and making the background truly transparent:
- Zoom in to fine-tune your selection.
- Use the Magic Wand tool to select similar colors quickly.
- Use the Lasso tool for more precise selection shapes.
- Smooth out your selection edges using the Blur tool.
- Adjust the opacity level for a partially transparent background.
If you encounter any problems, we’ve got you covered. Troubleshoot common problems that may arise, such as jagged edges and an unevenly transparent background using our step-by-step guide.
V. Video Tutorial
For visual learners, we’ve included a video-based demonstration of the step-by-step method described in the article. The video includes demonstrations of using Adobe Photoshop and GIMP to create transparent backgrounds. Check out the video below to see exactly how it’s done.
VI. Tips and Tricks
To streamline the process of creating transparent backgrounds quickly and efficiently, we’ve compiled a list of different techniques and methods:
- Use the Color Range tool to select specific colors quickly.
- Use the Quick Selection tool, which quickly selects an area based on a rough approximation.
- Use the Refine Edge tool to smooth out your selection’s edges.
- Use the Layer Mask technique to hide the background rather than erase it.
- Use keyboard shortcuts for a faster workflow.
VII. Comparing Methods
There are different methods for creating a transparent background:
- Using the eraser tool
- Selecting opaque areas
- Applying a transparency layer
Using the eraser tool and selecting opaque areas are the simplest and quickest methods. However, these techniques might not produce professional-looking results. Applying a transparency layer offers the most control and customization options but is the most time-consuming technique.
VIII. Examples and Inspiration
Transparent backgrounds can be used to create professional-looking graphics in various settings, such as:
- Websites- transparent backgrounds are crucial in website designs as they allow the site to load faster and cleaner.
- Social media – transparent backgrounds can be used to create an image that stands out in a user’s feed.
- Digital marketing- businesses can use transparent backgrounds in their ads to showcase their products’ functionality.
Examples of transparent backgrounds in action:
- A transparent background can make a product image stand out against a busy background on an e-commerce website.
- A transparent background can create a more visually distinct brand logo on social media.
- A transparent background can highlight the best parts of a product through an ad campaign.
IX. Conclusion
In conclusion, creating a transparent background is essential when designing various graphics. By using Adobe Photoshop or GIMP, setting transparency can be a breeze with the right techniques and methods. We hope this article has helped you learned a few things and encourages you to try creating your transparent backgrounds.