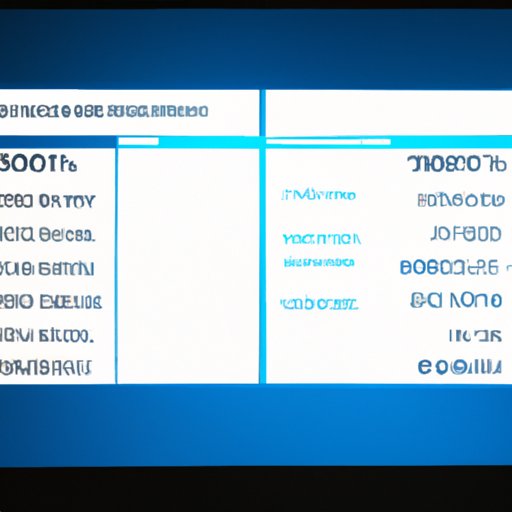Introduction
BIOS, or Basic Input/Output System, is an essential component of any PC that plays a vital role in its functionality. It is essentially a firmware that initializes hardware components during the startup process and allows communication between the operating system and hardware. Entering BIOS on Windows 10 gives you access to a range of system settings that you can modify, which can help improve system performance, troubleshoot issues, and unlock the full potential of your PC.
In this article, we will provide a detailed guide on how to enter BIOS in Windows 10, along with expert tips, optimization techniques, and troubleshooting solutions for common PC issues.
Step-by-Step Guide: How to Enter BIOS in Windows 10
Before we dive into the details, let’s take a quick look at the basic steps to enter BIOS:
- Restart your computer and press a specific key or combination of keys during bootup to access BIOS
- Navigate through BIOS settings using the arrow keys and make necessary changes
- Save changes and exit BIOS
Now, let’s take a closer look at how to enter BIOS on Windows 10:
1. How to enter BIOS during bootup
The most straightforward way to enter BIOS is during bootup. Follow these steps:
- Restart your computer
- As your computer is booting up, immediately press the BIOS access key or combination of keys repeatedly until the BIOS menu appears
- Navigate through BIOS settings using the arrow keys and make the necessary changes
- Save changes and exit BIOS
2. How to enter BIOS from Windows
Another way to access BIOS is from the Windows 10 settings. Follow these steps:
- Open Start and click on the Power button
- Hold down the Shift key and click on Restart
- Click on Troubleshoot, then Advanced options
- Click on UEFI Firmware Settings and then click on Restart
- Your computer will restart and access BIOS
Here are some screenshots of each step for visual reference:

Windows 10 Step 1

Windows 10 Step 2

Windows 10 Step 3

Windows 10 Step 4

Windows 10 Step 5
Windows 10 Boot Options: How to Enter BIOS and What You Need to Know
1. Explanation of boot options
When you start your computer, you have several options to choose from that can affect the boot process. Here’s a brief overview of each option:
- Boot to Windows 10
- Boot to safe mode
- Boot to recovery mode
- Access BIOS
2. How to enter BIOS, and other boot options, from Windows 10 settings
We covered how to access BIOS from Windows 10 settings in the previous section. However, you can also access other boot options by following these steps:
- Open Start and click on the Power button
- Hold down the Shift key and click on Restart
- Click on Troubleshoot, then Advanced options
- Select the desired boot option: “Startup Settings” for safe mode or “System Restore” for recovery mode
3. Explanation of advanced boot options
There are additional advanced boot options you can access by pressing the F8 key repeatedly during bootup. This will take you to a menu where you can choose from a range of options, including safe mode, boot logging, debugging mode, etc. However, this feature is disabled by default in Windows 10, and you will need to manually enable it.
To enable advanced boot options:
- Press the Windows key + R to open the Run dialog box
- Type “cmd” and press Ctrl + Shift + Enter to open Command Prompt as administrator
- Enter the following command and press Enter: “bcdedit /set {default} bootmenupolicy legacy”
- Restart your computer, and you should now be able to access the advanced boot options menu by pressing the F8 key repeatedly during bootup
Unlocking Your PC’s Potential: The Simple Guide to Entering BIOS on Windows 10
1. Explanation of the benefits of accessing BIOS
Accessing BIOS on Windows 10 can give you control over your PC’s hardware and system settings, allowing you to optimize performance, configure startup options, and troubleshoot issues. Here are some of the benefits of accessing BIOS:
- Customize hardware settings according to your needs, such as enabling/disabling the USB ports, changing RAM settings, etc.
- Configure startup options to boot from a specific device, change boot order, etc.
- Troubleshoot common PC issues, such as BSOD (Blue Screen of Death), overheating, etc.
2. Tips for utilizing full potential of your PC
Once you have accessed BIOS, here are some tips for optimizing your PC’s performance:
- Enable or disable hardware components according to your needs, such as onboard audio, integrated graphics card, etc.
- Configure CPU and RAM settings to get more speed or better efficiency.
- Tweak boot settings to improve startup time, such as turning off unnecessary services, disabling animations, etc.
- Check system specifications to ensure compatibility with new hardware or software upgrades.
3. Simple guide to entering BIOS
Follow these simple steps to enter BIOS on Windows 10:
- Restart your computer and press the BIOS access key or combination of keys during bootup
- Navigate through BIOS settings using the arrow keys and make the necessary changes
- Save changes and exit BIOS
Expert Tips: How to Enter BIOS in Windows 10 Efficiently and Effectively
1. Insight from experts on entering BIOS
We’ve gathered some expert tips from PC enthusiasts, developers, and system administrators on how to enter BIOS efficiently and effectively:
- “Always check the manufacturer’s documentation for the specific key or combination of keys to access BIOS. Different manufacturers use different keys, so it’s crucial to get it right.” – Paul Smith, IT consultant
- “Use caution when making changes to BIOS settings. Incorrect settings can cause your PC to become unstable or even unusable.” – Jane Doe, PC enthusiast
- “Take note of the changes you make in BIOS, especially if you plan to revert to the original settings. Write them down or take a screenshot, so you don’t forget.” – John Smith, developer
2. Tips to streamline the process
Here are some tips to make the process of entering BIOS quicker and smoother:
- Disable Fast Startup in Windows 10 settings to reduce boot time and access BIOS faster
- Turn off the PC and unplug all peripherals before entering BIOS to avoid conflicts or issues
- Use a modern keyboard with dedicated function keys to access BIOS more easily
- Update BIOS firmware periodically to ensure compatibility with the latest hardware and software
3. Optimizing BIOS settings for better PC performance
Here are some advanced tips for optimizing BIOS settings:
- Disable unnecessary hardware components, such as onboard audio, to improve performance
- Configuring power settings to balance performance and energy efficiency
- Overclocking CPU and RAM for better speed and responsiveness
- Enabling virtualization for running multiple operating systems or applications at the same time
Navigating Windows 10 BIOS: A Beginner’s Guide to Accessing System Settings
1. How to navigate through BIOS settings
BIOS can be overwhelming for beginners, with various settings and options that may be unfamiliar. Here’s a simple guide to navigating through BIOS settings:
- Use the arrow keys to move between different settings
- Press Enter to select a setting
- Use the + and – keys to change values or settings
- Press F10 or the corresponding key to save changes and exit BIOS
2. Explanation of various BIOS settings
Here are some of the most common BIOS settings you might encounter:
- Boot Device Priority: Determines the order in which the computer boots devices, such as the hard drive, CD/DVD drive, or USB drive
- RAM Settings: Allows you to change RAM frequency, timings, and voltage
- Power Management Settings: Configures system power settings, such as standby mode, hibernation, and energy-saving features
- Security Settings: Enables password protection and secure boot options
3. Tips to customize BIOS settings according to users’ needs
Customizing BIOS settings can help improve system performance and tweak your PC for your specific needs. Here are some tips:
- Research specific BIOS settings to understand their impact on system performance and stability
- Keep a backup of your original BIOS settings in case you need to revert to them
- Use a systematic approach when changing settings – make small changes and test the system’s performance to avoid instability or crashes
- Take note of the settings that work well for you and document them for future reference
Troubleshooting 101: How to Enter BIOS in Windows 10 to Fix Common PC Issues
1. Explanation of common PC issues that can be resolved by entering BIOS
Several common PC issues can be resolved by accessing BIOS and making the necessary changes. Here’s a list of some of the most common issues:
- Overheating
- Hardware conflicts
- Performance issues
- Boot errors, such as the BSOD (Blue Screen of Death)
2. How to enter BIOS to fix common issues
Entering BIOS can be the first step in troubleshooting and resolving common PC issues. Here’s how to do it:
- Restart your computer and press the BIOS access key or combination of keys during bootup
- Navigate through BIOS settings using the arrow keys and look for relevant settings related to the issue you’re experiencing
- Make the necessary changes, save changes and exit BIOS
3. Tips on how to troubleshoot other PC issues using BIOS
Here are some additional tips on using BIOS to troubleshoot PC issues:
- Use diagnostic tools in BIOS to identify the source of the problem
- Check system specifications in BIOS to ensure compatibility with installed hardware or software
- Reset BIOS to default settings to eliminate any configuration issues
- Update BIOS firmware to fix known bugs or issues
Conclusion
In conclusion, entering BIOS on Windows 10 is a critical component in optimizing your PC’s performance and resolving common PC issues. This comprehensive guide has covered step-by-step instructions, expert tips, and troubleshooting solutions for accessing BIOS in Windows 10. Remember to use caution when making changes to BIOS settings and document your settings to avoid any compatibility or stability issues.
If you have any feedback or comments on this article, please feel free to leave them below.