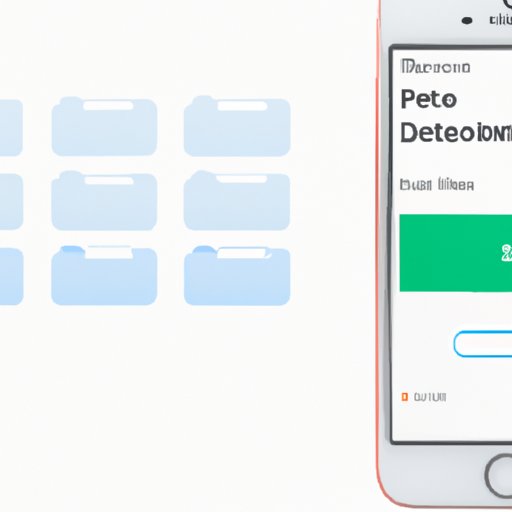I. Introduction
If you’re an iPhone user, chances are you have a lot of photos and albums on your device. While these albums can help organize your photos, at times you may need to delete them. Whether you’re looking to simply declutter your device, remove sensitive photos, or free up space, we’ve got you covered.
This article will provide a comprehensive guide on how to delete albums on iPhone. We’ll cover various methods, including the Apple Photos app, iTunes, third-party apps, iCloud, and more. So, let’s get started!
II. Step-by-Step Guide
The Photos app on your iPhone is the easiest way to manage and delete albums. Here’s how you can do it:
1. Open the Photos app on your iPhone.
2. Tap on “Albums” at the bottom of the screen.
3. Find the album you want to delete and tap on it.
4. Tap on the three dots in the top right corner of the screen.
5. Select “Delete Album.”
6. Confirm by tapping “Delete Album” again.
It’s important to double-check before deleting an album, as deleting the album will also delete all of its content. Therefore, you may want to back up your photos before deleting them to avoid any loss of data.
III. Using iTunes
If you prefer to use a computer to manage your photos, you can also delete albums via iTunes. Here’s how you can do it:
1. Connect your iPhone to your computer using a USB cable and open iTunes.
2. Click on the iPhone icon in the top left corner of the screen.
3. Select “Photos” from the list on the left-hand side of the screen.
4. Uncheck the box next to “Sync Photos” to turn off photo syncing.
5. Click on the album you want to delete and press “Delete” on your keyboard.
6. Confirm by clicking on “Remove” when prompted.
It’s worth noting that you’ll need to have the latest version of iTunes installed on your computer for this to work. Additionally, while this method allows you to delete albums on your iPhone, it doesn’t give you the same level of control over individual photos.
IV. Third-Party Apps
For those who want more control over their photo management, third-party apps can be a great option. Here are some of the top apps for managing and deleting albums on iPhone:
– Google Photos: This app offers unlimited free photo storage and easy sharing options. You can create albums and then easily delete them when you’re done with them.
– Flic: This app helps you declutter your device by scanning it for duplicate photos. Flic can also help you batch delete multiple albums at once.
– Photo Manager Pro: This app allows you to create albums, move photos between albums, and delete albums. You can also protect your photos with a password or Touch ID.
When choosing an app, consider what features are most important to you, and read reviews to get an idea of how it works in practice.
V. iCloud Synchronization
If you use iCloud to sync your photos across devices, you can also delete albums on your iPhone using this feature. Here’s how:
1. Go to Settings on your iPhone.
2. Tap on your name at the top of the screen.
3. Select “iCloud” followed by “Photos.”
4. Toggle off “iCloud Photos Library.”
5. A prompt will ask if you want to download photos and videos from iCloud to your iPhone. Select “Remove from iPhone” to delete them.
6. Turn “iCloud Photos Library” back on to sync your remaining photos.
Again, make sure to back up your photos before deleting them. Additionally, be aware that turning off iCloud Photos Library will delete all synced photos and videos not stored locally on your device.
VI. Apple Photos
The native Apple Photos app on iPhone also offers ways to delete albums. Here’s how you can do it:
1. Open the Photos app on your iPhone.
2. Tap on “Albums” at the bottom of the screen.
3. Find the album you want to delete and tap on it.
4. Tap on the three dots in the top right corner of the screen.
5. Select “Delete Album.”
6. If you want to delete multiple albums at once, tap “Select” in the top right corner of the screen and then select the albums you want to delete.
In addition to deleting albums, the Apple Photos app also includes useful features such as the “People” album, which groups your photos by the people in them, as well as the “Memories” album, which creates dynamic photo and video montages.
VII. Using the Recently Deleted Album
Finally, the “Recently Deleted” album is a useful feature that allows you to recover photos you accidentally deleted or permanently delete them. Here’s how it works:
1. Open the Photos app on your iPhone.
2. Tap on “Albums” at the bottom of the screen.
3. Scroll down and tap on “Recently Deleted.”
4. Select the photo or album you want to recover or delete permanently.
5. If you want to recover the photo or album, tap on “Recover” in the bottom right corner of the screen.
6. If you want to permanently delete the photo or album, tap on “Delete” in the bottom left corner of the screen.
It’s worth noting that the “Recently Deleted” album is only available for 30 days from the time of deletion. After this time period, the photos will be automatically deleted.
VIII. Tips and Tricks
Here are some additional tips and tricks for deleting albums on your iPhone:
– If you accidentally delete an album, you can restore it within the “Recently Deleted” album.
– To delete multiple albums at once, tap “Select” on the top right corner of the “Albums” screen, select the albums you want to delete, and then choose “Delete” in the bottom left corner of the screen.
– If you’re having trouble deleting an album, make sure it’s not a default album, such as “All Photos” or “Recently Added.”
IX. Conclusion
Deleting albums on your iPhone can be an easy way to free up space and declutter your device. Whether you prefer to use the Photos app, iTunes, third-party apps, iCloud, or Apple Photos, there’s a method that will work for you. By following the instructions in this guide, you’ll be able to delete albums in no time.