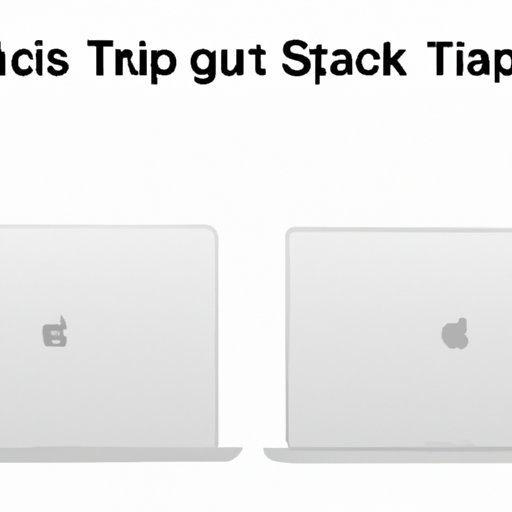Introduction
Copy and paste is one of the most basic functions of a computer, yet it’s something that everyone struggles with at some point. For MacBook users, mastering the art of copy and paste is crucial for getting work done efficiently. This guide will take you through everything you need to know about copying and pasting on a MacBook, from the basics to insider tips and case studies.
Step-by-Step Guide
Copying and pasting on a MacBook is simple but requires precision. Follow these steps to copy and paste text, images, and files on your MacBook:
1. Highlight the text, image, or file you want to copy.
2. Press the “Command” key + “C” to copy the highlighted content.
3. Place your cursor where you want the content to be pasted.
4. Press the “Command” key + “V” to paste the copied content.
It’s important to note that the “Command” key is located next to the space bar on your MacBook keyboard.
Pro Tip: If you want to copy and paste multiple items, use the “Command” key + “Option” key + “V” to bring up the clipboard history. This allows you to paste any of the previously copied items.
Explainer Article
To understand the full potential of copy and paste on a MacBook, it’s essential to know what the feature is and how it can be useful. In essence, copy and paste is a function that allows you to duplicate content from one location and place it in another.
Copy and paste is used to:
- Copy and paste text from one document to another.
- Copy and paste images from a web page into a document.
- Copy and paste multiple files from one folder to another.
- Copy and paste links or URLs into emails or documents.
Video Tutorial
For those who prefer a visual demonstration, we’ve created a video tutorial on copy and paste on a MacBook. This short tutorial covers all the essential steps and keyboard shortcuts you need to know to copy and paste with ease on a MacBook.
Key Tips
To get the most out of copying and pasting on a MacBook, try out these insider tips:
1. Use keyboard shortcuts: Keyboard shortcuts are a great way to save time and be more efficient. For example:
- To copy: Command + C
- To paste: Command + V
- To cut: Command + X
- To undo: Command + Z
2. Use drag and drop: Instead of copying and pasting, you can use the drag and drop function to move files or images from one location to another. Just click and drag the item you want to move and place it where you want it to go.
3. Practice: Like with any skill, practice makes perfect. The more you use the copy and paste function on your MacBook, the faster and more efficient you will become.
Case Studies
Here are a few real-life examples of how copy and paste on a MacBook can be useful:
1. Writing research papers: Copying and pasting quotes or information from different sources is an essential part of any research paper. With a MacBook, you can quickly and easily copy and paste all the information you need without having to switch back and forth between different documents.
2. Managing email: Copy and paste can be a real-time saver when it comes to managing your email. With just a few clicks, you can copy and paste all the information you need to respond to an email, including links, images, and text.
3. Rearranging files: Moving files from one folder to another has never been easier with the copy and paste function on your MacBook. Simply select the files you want to move, copy them, and paste them into the new folder.
Comparative Article
While copy and paste on a MacBook is relatively straightforward, it’s interesting to compare it to other systems like Windows or Android. Here are a few key differences:
1. Keyboard shortcuts: Windows uses the Control key instead of the Command key used on a MacBook.
2. Clipboard Manager: Android devices have a Clipboard Manager feature that allows you to view and manage the items you’ve copied.
3. Multiple clipboards: Some third-party applications on Windows offer multiple clipboards, which allow you to copy and store multiple items for quick access later.
F.A.Q.
Here are the answers to some of the most commonly asked questions about copy and paste on a MacBook:
1. Can I copy and paste files on a MacBook? Yes, you can copy and paste files on a MacBook. Just select the files you want to copy, press Command + C, go to the destination folder, and press Command + V to paste.
2. Can I copy and paste across different applications on a MacBook? Yes, you can copy and paste across different applications on a MacBook. Just copy the content from one application, switch to the destination application, and paste the content using Command + V.
3. What do I do if copy and paste is not working on my MacBook? Try restarting your MacBook or checking that there aren’t any system updates that need to be installed. You can also try resetting the clipboard by restarting the Finder app.
Conclusion
Copying and pasting is a fundamental function of any computer, and the MacBook makes it simple and efficient. From keyboard shortcuts to drag and drop functionality, this guide has covered everything you need to know about copying and pasting on a MacBook. Don’t forget to practice and experiment with different uses to become more efficient and get the most out of this essential feature.