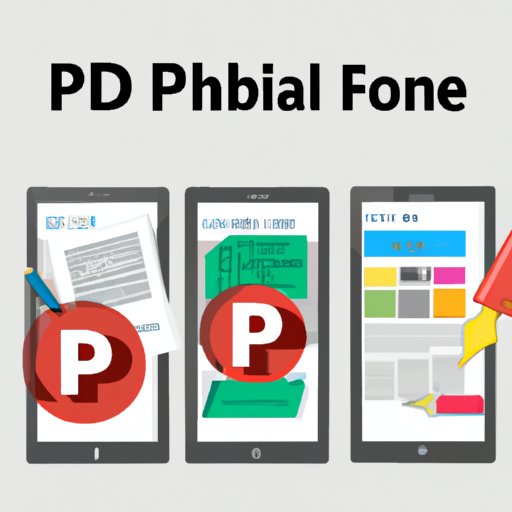Introduction
PDF or Portable Document Format is an excellent way to present documents. Individuals and companies often use PDFs to distribute information, including memos, brochures, contracts, resumes, and presentation materials. However, there are times when we may need to convert PDF to JPG to share information through different platforms. This article aims to provide a comprehensive guide to convert PDF to JPG for free. It discusses the different challenges people usually experience, the importance of using various conversion tools, and how to choose the best option depending on individual needs.
The Beginner’s Guide to Converting PDF to JPG: Easy Online Tools
The easiest way to convert PDF to JPG for free is to use online conversion tools. There are many online tools that allow you to upload your PDF and convert them to JPG format for free. These tools are usually user-friendly, and you only need access to the internet to use them. However, one major disadvantage of online tools is the internet connection errors that you may experience during the conversion process. Here is a step-by-step guide on how to use online PDF to JPG converters effectively:
- Choose the online tool you would like to use. There are many options to select from, including Online Convert, Smallpdf, and Zamzar.
- Upload your PDF File. Click on the upload button on the online tool, find your PDF file and upload.
- Select the output file type (JPG)
- You may have to adjust the quality to your desired preference, but this is optional
- Click “convert”, and wait for the JPG file to process. After completion, you can download the file.
How to Convert PDF to JPG Using Adobe Acrobat Reader DC for Free
Adobe Acrobat Reader DC is another popular option for PDF to JPG conversion. It is free to use, and it offers a higher quality resolution compared to some online tools. Here is a step-by-step guide on converting PDF to JPG using Adobe Acrobat DC:
- Open Adobe Acrobat DC on your computer and navigate to the “Tools” section
- Find the “Export PDF” option and select it. This option will allow you to choose different export types, including JPG.
- Select the PDF file you wish to convert to JPG and click on the “Export” button.
- Choose the desired quality of the JPG file and click “Export.”
- Your JPG file will be ready for you to save on your computer after processing.
5 Ways to Convert PDF to JPG for Free: Online Tools and Downloadable Software
There are various free online tools and downloadable software that you can use to convert PDFs to JPG. The most popular ones include Adobe Acrobat Reader DC and GIMP. Here are five different ways to convert PDF to JPG for free:
- Using Adobe Acrobat Reader DC (see guide above)
- GIMP – an open-source image editor, which can open a PDF file and convert it to various image formats.
- LibreOffice Draw – A free office suite that can be used to import and edit PDF files and convert them to various image formats.
- Preview on macOS – Preview is a default image editing app on the Mac computer.
- Soda PDF – a PDF editor that offers a free online PDF to JPG converter. You can upload the file, set the quality and convert it to JPG format.
How to Batch Convert PDF to JPG for Free: Tools and Tips
Batch conversion is useful when you have multiple PDF files that you need to convert to JPG. The process can be time-consuming and challenging when using manual conversion tools. Here is a step-by-step guide on how to batch convert PDF to JPG:
- Choose an online conversion tool or downloadable software that supports batch conversion, such as Adobe Acrobat Reader DC or GIMP
- Add all the PDF files, specifying the desired output order
- Select the output file format, i.e., JPG
- Start the conversion process and wait for it to complete.
- Review the JPG files and save them to your destination folder.
3 Quick Ways to Convert PDF to JPG on a Mac for Free
The Mac computer has various inbuilt PDF to JPG converters, making it easy to convert files without downloading extra software. Here are three quick ways to convert PDF to JPG on a Mac for free:
- Preview – Open the PDF file in preview, click on “File,” then select “Export.” Choose JPG as the output file format, and you can adjust other preferences as desired.
- Automator – Go to your Applications folder and open the Automator app. Select “Files and Folders” and drag “Ask For Finder Items” to the workflow area. Select PDF as file type, then click “Add.” Select the action “Export PDF to JPG” and name your folder. Run the workflow, and your JPGs will be saved in the specified folder.
- Command Line – Open Terminal and run the command ‘sips-i-optionsformatoutfilepathpdfinputpath–out./’ to convert all PDF files in your current directory to JPG.
Mobile-Friendly PDF to JPG Converters: Converting on the Go for Free
Mobile-friendly PDF to JPG converters are convenient when you need to convert PDFs to JPG while on the go. They are compatible with most mobile phones and tablets and are quick and easy to use. Here are a few options:
- Pdf2Jpg.net – compatible with iOS and Android
- File Converter – available on Google Play and App Store, supports conversions between many file formats including PDF to JPG
- Online-convert – An online converter that’s mobile-friendly, and easy to use
How to Convert PDF to JPG without an Internet Connection: Offline Tools for Free
Offline PDF to JPG conversion tools are the best options for people who want to convert PDFs to JPG without internet access or for those worried about privacy and security. Although the quality of output may vary depending on the software’s version and quality, offline tools provide an effective way of converting PDF to JPG. Some examples include:
- GIMP – you can use it for editing images, and it’s an open-source software that is free to use.
- Inkscape – Similar to GIMP, allows you to open and manipulate PDF files. However, Inkscape can only export one page of the PDF at a time
- XnConvert – A cross-platform batch image converter, which allows users to convert PDF to JPG without an internet connection.
Conclusion
In summary, converting PDF to JPG is essential when working with different systems that do not support PDFs. This comprehensive guide has discussed various tools and methods you can use to convert PDF to JPG for free, demonstrating a step-by-step guide for each method. Depending on your situation and preferences, you can choose the best method that suits your needs. We hope that this guide has provided valuable knowledge on how to convert PDF to JPG for free effectively and efficiently.