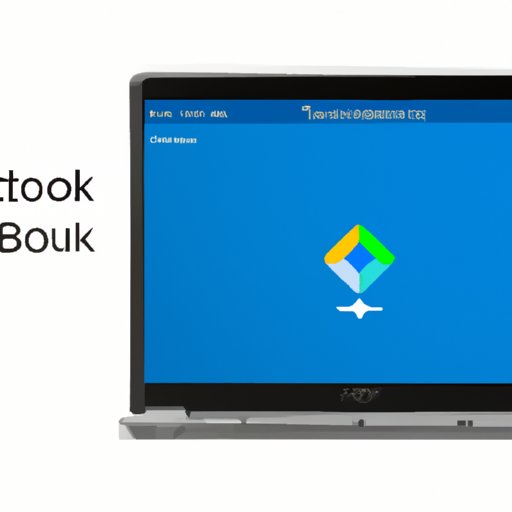Introduction
Taking screenshots should be easy, but it can be surprisingly tricky on a Chromebook. If you’re struggling to capture an image of your screen, you’re not alone! In this article, we’ll provide you with various solutions and tips for taking screenshots on a Chromebook.
Listicle: Step-by-Step Guide to Taking Screenshots on a Chromebook
If you’re a visual learner, you might appreciate a clear step-by-step guide, including keyboard shortcuts. Here are the steps you need to follow to take screenshots on a Chromebook:
Step 1: Locate the “Show all open windows” key
In the top row of keys on your Chromebook, you’ll see a key that looks like a square with two lines on the right. This key is also used for the Overview feature, which shows you all of your open windows.
Step 2: Locate the “Switch window” key
In the same top row of keys, you’ll see a key that looks like an upward arrow with a line underneath it. This key is also used to switch between your open windows.
Step 3: Take a full-screen screenshot
To take a screenshot of your entire screen, press the “Show all open windows” key and the “Switch window” key at the same time. This will capture an image of everything on your screen and save it to your Downloads folder.
Step 4: Take a partial screenshot
If you need to capture only part of your screen, you can use a keyboard shortcut instead. Press the “Ctrl” and “Shift” keys, then press the “Switch window” key. Your cursor will change to a crosshair, which you can use to select the area you want to capture. Once you’ve selected the area, release your mouse button, and the image will be saved to your Downloads folder.
Video Tutorial: Visual Demonstration of How to Take Screenshots on a Chromebook
If you prefer a more hands-on and visual approach, you might find this video tutorial helpful. Here, we’ll walk you through the same steps for taking screenshots on a Chromebook, using both the keyboard shortcut method and the “Show all open windows” method.
Infographic: A Summary of the Steps Needed to Take Screenshots on a Chromebook
For a quick and easy reference, check out our infographic on how to take screenshots on a Chromebook. It’s a visual representation of the step-by-step guide we’ve already shared, condensed into a handy summary. You can save it to your device or even print it out and keep it by your Chromebook as a reminder.

Expert Advice: Tips and Insights from a Tech Expert or Chromebook User
For another perspective, we spoke with a tech expert and a Chromebook user about their experiences with taking screenshots on a Chromebook. They shared their insights and tips for making the process smoother and more efficient.
Interview with a tech expert
We spoke with Steve, a tech expert with experience in working with Chromebooks. Here’s what he had to say:
“One common mistake people make when taking screenshots on a Chromebook is trying to use the Print Screen key, which doesn’t exist on a Chromebook keyboard. Instead, you need to use the keyboard shortcuts we’ve discussed in this article. Another tip is to familiarize yourself with the Downloads folder, as that’s where all your screenshots will be saved by default. You can change the location by going to the Chromebook’s Settings and navigating to the ‘Downloads’ section.”
Interview with a Chromebook user
We also spoke with Amanda, a frequent Chromebook user. Here’s what she shared with us:
“As someone who takes a lot of screenshots for work, I’ve found that using the keyboard shortcuts is the most efficient method. The partial screenshot feature is especially useful when I only need to capture a specific section of the screen, as I don’t have to crop it later. I also use an app called Lightshot, which adds more features and options to the screenshot tool.”
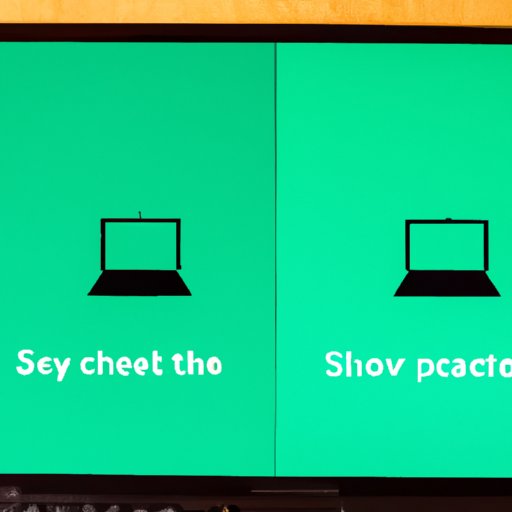
Comparison Article: Comparison of Different Ways to Take Screenshots on a Chromebook
While we’ve covered the two most common methods for taking screenshots on a Chromebook, there are other ways to do it as well. In this section, we’ll compare the advantages and disadvantages of each method and recommend which method to use in different scenarios.
Using keyboard shortcuts
The keyboard shortcut method is the quickest and most efficient option. Once you’ve memorized the keystrokes, you can take a screenshot in a matter of seconds. It’s also more precise than the “Show all open windows” method, as you can select the exact area you want to capture. However, it can be difficult to remember the keystrokes without regular use, and there’s no way to customize which folder your screenshots are saved to.
Using the built-in app
The built-in app is more user-friendly and accessible to new users. You don’t have to memorize any keystrokes, and the app saves your screenshots automatically to your Downloads folder. It’s also easier to navigate if you need to take multiple screenshots in quick succession. However, it’s less precise than the keyboard shortcut method, as it captures everything on your screen by default, and you might have to crop or edit the image afterward.
Recommended method for different use cases
If you need to take a lot of screenshots for work or personal use, we recommend using the keyboard shortcut method. It’s the most efficient and precise option, especially if you’re taking screenshots of specific sections of your screen. If you’re new to Chromebooks or only need to take occasional screenshots, the built-in app will work just fine. It’s user-friendly and doesn’t require memorizing any keystrokes.
Troubleshooting Guide: Common Problems Encountered when Taking Screenshots on a Chromebook
Finally, let’s look at some common problems you might encounter when taking screenshots on a Chromebook, and how to troubleshoot them.
Troubleshooting tips for missing keys
If your Chromebook’s keyboard is missing keys like the “Show all open windows” key or the “Switch window” key, you can still take screenshots using the keyboard shortcut method. Instead of the missing key, use the following keystrokes:
- To replace the “Show all open windows” key: press “Shift” and the window switcher key at the same time
- To replace the “Switch window” key: press “Overview” and the window switcher key at the same time
Troubleshooting tips for error messages
If you receive an error message when trying to take a screenshot, try restarting your Chromebook and trying again. Sometimes a simple reboot can fix the issue. If the problem persists, make sure your Chromebook is up to date with the latest software updates. You can check for updates by going to the Settings and clicking on “About Chrome OS.”
Common mistakes to avoid when taking screenshots
Some common mistakes to avoid when taking screenshots on a Chromebook include:
- Forgetting to press the “Ctrl” and “Shift” keys together before selecting an area for partial screenshots
- Trying to use the Print Screen key
- Trying to take screenshots of streaming videos or other copyrighted material without permission
Additional resources or support for further assistance
If you’re still having trouble taking screenshots on your Chromebook, you can check out the official Chromebook support page. You can also search for user forums or groups for additional tips and advice.
Conclusion: Summarize the Different Solutions and Tips for Taking Screenshots on a Chromebook
Taking screenshots on a Chromebook doesn’t have to be difficult or frustrating. By following our step-by-step guide, watching the accompanying video tutorial, and checking out our infographic, you should be able to take screenshots with ease. Remember to experiment with different methods and troubleshoot any common problems you might encounter.
We also hope our expert advice from Steve and Amanda will provide you with additional insights and tips for improving your screenshot-taking skills. And don’t forget to compare the different methods available and choose the best one for your needs and use cases.
Finally, if you’re still struggling, our troubleshooting guide and additional resources can help you get started. By following these solutions and tips, you should be on your way to taking high-quality screenshots on your Chromebook in no time.