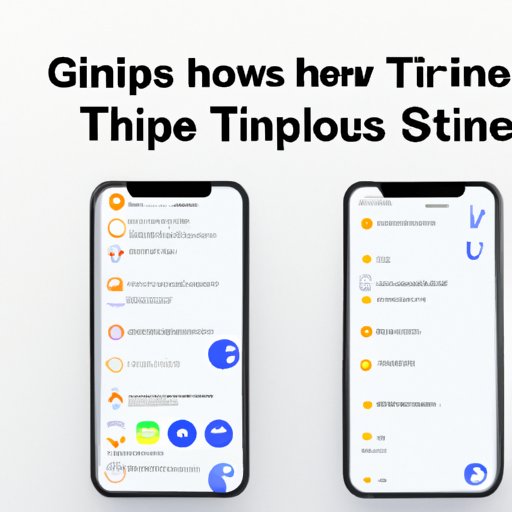I. Introduction
Have you ever wanted to capture a moment on your iPhone screen, but didn’t know how? Fear not, because taking a screenshot on an iPhone is a simple task that can be done in a matter of seconds. Whether you want to capture a funny meme, a Snapchat message, or a recipe you found online, screenshots can be a useful tool to have at your disposal. In this article, we will provide you with a comprehensive guide on how to take a screenshot on your iPhone, as well as tips and tricks for mastering the art of screenshot-taking.
II. A Step-by-Step Guide to Taking a Screenshot on Your iPhone
The easiest and most efficient way to take a screenshot on an iPhone is by using the side button and volume up button. Here are the steps to follow:
1. Navigate to the screen that you want to capture.
2. Press the side button and the volume up button simultaneously.
3. The screen will flash white, and a thumbnail of the screenshot will appear in the bottom left corner of the screen.
4. If you want to edit the screenshot or share it with someone, tap on the thumbnail. If you want to save it to your camera roll, swipe the thumbnail to the left and tap “Save to Photos.”

III. Top 3 Methods of Taking a Screenshot on Your iPhone
While using the side button and volume up button is the quickest method, there are other ways to take a screenshot on your iPhone that may come in handy in certain situations.
A. Using AssistiveTouch
If you have trouble pressing two buttons at once, or if your buttons are not working properly, you can use the AssistiveTouch feature to take a screenshot. Here’s how:
1. Go to Settings > Accessibility > Touch > AssistiveTouch and turn on the feature.
2. Tap on Customize Top Level Menu and choose Screenshot from the list of options.
3. Tap on the AssistiveTouch button on your screen, then tap on the Screenshot button.
4. The screen will flash, and a thumbnail of the screenshot will appear in the bottom left corner of the screen.

B. Using Siri
If you don’t want to use your hands at all, you can use Siri to take a screenshot for you. Here’s how:
1. Activate Siri by holding down the Home button or saying “Hey Siri.”
2. Say “Take a screenshot.”
3. The screen will flash, and a thumbnail of the screenshot will appear in the bottom left corner of the screen.

C. Using Apple Pencil
If you have an Apple Pencil and use it for note-taking or drawing, you can also use it to take a screenshot. Here’s how:
1. On the screen you want to capture, swipe up from the bottom left or right corner with your Apple Pencil to open Control Center.
2. Tap on the Screenshot icon.
3. The screen will flash, and a thumbnail of the screenshot will appear in the bottom left corner of the screen.

IV. How to Take a Screenshot on an iPhone in Seconds
If you’re someone who takes a lot of screenshots, you might want to streamline the process and make it even quicker. Here are some tips and tricks for taking screenshots on your iPhone in seconds:
A. Use the “Edit” Feature
After taking a screenshot, tapping on the thumbnail will give you the option to edit the screenshot. This is a useful feature if you want to crop the screenshot, add text, or highlight something. However, if you don’t need to edit the screenshot, simply swipe the thumbnail to the left and tap “Done.” This will save the screenshot to your camera roll without any further action needed.
B. Use the “AssistiveTouch” Customization
If you’re already using the AssistiveTouch feature, you can customize the Top Level Menu to add a Screenshot button. This means that you won’t have to tap on the AssistiveTouch button and then tap on the Screenshot button every time you want to take a screenshot. Instead, you can access the Screenshot button directly from the AssistiveTouch button.

V. Exploring Different Ways of Taking Screenshots on Your iPhone
If you want to get even more creative with your screenshot-taking, there are other methods you can try on your iPhone. Here are some of the lesser-known ways to take a screenshot:
A. Using Flash on Silent Mode
If you want to take a screenshot without making any noise, you can turn on the flash on silent mode. Here’s how:
1. Turn on your iPhone’s silent mode.
2. Go to Control Center and turn on the flashlight.
3. Take a screenshot using the side button and volume up button as usual.
4. The flash will light up instead of making a sound, and a thumbnail of the screenshot will appear in the bottom left corner of the screen.
B. Using Markup on Email Attachments
If you receive an email attachment that you want to annotate or highlight, you can use Markup to take a screenshot of the attachment and edit it. Here’s how:
1. Open the email attachment.
2. Tap and hold on the attachment until a menu appears.
3. Tap on “Markup and Reply.”
4. Use the tools in Markup to annotate or highlight the attachment.
5. Tap on the “Done” button when you’re finished.
6. The annotated attachment will be included in your reply email as a screenshot.
C. Using Shortcuts
If you use Shortcuts on your iPhone, you can create a shortcut that takes a screenshot automatically. Here’s how:
1. Open the Shortcuts app.
2. Tap on the “+” button to create a new shortcut.
3. Tap on “Add Action” and search for “Take Screenshot.”
4. Tap on “Save” to create the shortcut.
5. Anytime you want to take a screenshot, simply open the Shortcuts app and tap on the shortcut you created.
VI. Mastering the Art of Taking Screenshots on Your iPhone
Now that you know the basic and advanced methods of taking screenshots on your iPhone, it’s time to master the art of screenshot-taking. Here are some tips and tricks that can enhance your screenshot-taking process:
A. Use the Rule of Thirds
The Rule of Thirds is a photography technique used to create visually appealing images by dividing the frame into three equal parts horizontally and vertically. When taking a screenshot, try to align the object you’re capturing with one of the intersecting points on the grid created by the Rule of Thirds. This will help create a balanced and aesthetically pleasing screenshot.
B. Turn on Grid Lines
You can turn on grid lines on your iPhone to help you align the object you’re capturing with the Rule of Thirds. Here’s how:
1. Go to Settings > Camera > Grid and turn it on.
2. The grid lines will appear on your screen when you’re taking a screenshot.
C. Use the “Timer” Feature
If you’re taking a screenshot of something that requires both hands, like a game or a workout, you can use the “Timer” feature to delay the screenshot. Here’s how:
1. Go to Camera and swipe left until you reach the “Timer” option.
2. Choose the amount of time you want the timer to run for.
3. Position your iPhone and get ready for the screenshot.
4. The timer will start running, and the screenshot will be taken once the time is up.
VII. A Beginner’s Guide to Learning How to Take a Screenshot on an iPhone
If you’re a beginner and still feeling a bit overwhelmed by the different methods and techniques of taking screenshots on your iPhone, here’s a quick recap of the main points:
- The easiest and most efficient way to take a screenshot on an iPhone is by using the side button and volume up button simultaneously.
- You can also take a screenshot using AssistiveTouch, Siri, or Apple Pencil.
- To streamline the screenshot-taking process, use the “Edit” feature or customize the AssistiveTouch Top Level Menu.
- If you want to get creative, try using flash on silent mode, Markup on email attachments, or Shortcuts.
- Use the Rule of Thirds and grid lines, and take advantage of the timer feature to improve your screenshot-taking skills.
With these tips and tricks, you’ll be taking perfect screenshots on your iPhone in no time!
VIII. Conclusion
Taking a screenshot on an iPhone is a useful skill that can come in handy for a variety of purposes. In this article, we provided you with a step-by-step guide on how to take a screenshot using the side button and volume up button, as well as other methods like AssistiveTouch and Siri. We also explored different ways of taking screenshots on your iPhone, and provided tips and tricks for mastering the art of screenshot-taking.
We encourage you to try out different methods and techniques of taking screenshots on your iPhone to find what works best for you. With enough practice, you’ll become a master at screenshot-taking and be able to capture your favorite moments with ease.