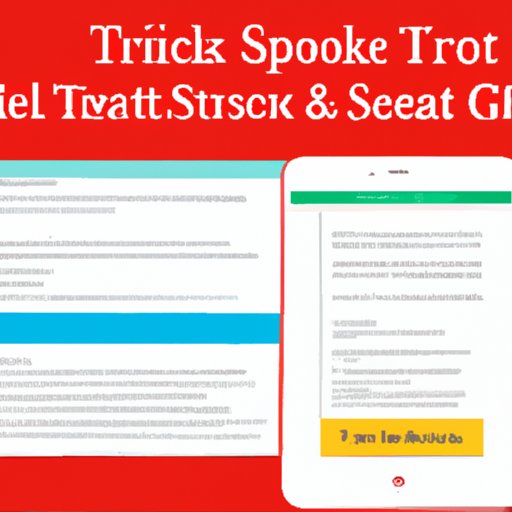I. Introduction
Have you ever wanted to capture something on your computer or mobile device’s screen, but didn’t know how to take a screenshot? A screenshot is a useful tool that allows you to take a picture of what’s on your screen. Whether you want to capture an image, save a receipt, or troubleshoot technical issues, taking a screenshot can help you do it. This article will provide you with a beginner’s guide on how to take screenshots on Windows, Mac, and mobile devices, as well as discuss the benefits, recommended third-party software, different types of screenshots, keyboard shortcuts, and legal considerations.
II. How to take a screenshot
A. Windows
To take a screenshot on Windows, there are three methods to choose from:
1. Full screen screenshot
If you want to take a screenshot of your entire screen, press the “Print Screen” key (sometimes labeled “PrtScn” or something similar) on your keyboard. To find the screenshot, navigate to the “Pictures” folder in your File Explorer, and you will see a folder labeled “Screenshots.”
2. Partial screenshot
To capture a specific area of your screen, press “Windows key + Shift + S.” Your screen will gray out and allow you to drag a cursor to the desired area. Once you release the cursor, the screenshot will be copied to your clipboard. You can then paste the image into an image editing software, such as Paint or Photoshop.
3. Window screenshot
If you want to capture a specific window, click on the window to make it active and then press “Alt + Print Screen.” The screenshot of the window will be saved to your clipboard. You can then paste it into an image editing software.
B. Mac
Mac has three similar methods to take a screenshot:
1. Full screen screenshot
To capture your entire screen, press “Command + Shift + 3.” The screenshot will be automatically saved on your desktop.
2. Partial screenshot
To capture a portion of your screen, press “Command + Shift + 4.” Your cursor will change into a crosshair pointer, which will allow you to select the area you want to capture. The screenshot will be saved on your desktop.
3. Window screenshot
To capture a specific window, press “Command + Shift + 4,” then the Spacebar. Your cursor will change into a camera pointer, which you can then use to click on the window you want to capture. The screenshot will be saved on your desktop.
C. Mobile devices
Both iOS and Android devices have built-in screenshot functionality:
1. iOS
If you have an iPhone, iPad, or iPod touch, you can take a screenshot by pressing the Home button and the Sleep/Wake button at the same time. The screenshot will be saved to your device’s camera roll.
2. Android
To take a screenshot on Android devices, press the “Volume Down” button and the “Power” button at the same time. The screenshot will be saved to your device’s photo gallery.
III. Video tutorial
If you prefer video tutorials, there are many different resources online that can help. Some tutorials cover different methods of taking a screenshot, while others offer tips and tricks to help you get the most out of the tool.
A. Different methods of taking a screenshot
YouTube has a vast library of videos created by people from around the world, explaining different methods for taking a screenshot on various devices.
B. Tips and tricks
If you want to learn more about advanced techniques for taking screenshots, such as how to capture scrolling pages or set timed screenshots, you can search for detailed videos that explain these methods.
IV. Benefits of taking screenshots
Taking screenshots can be beneficial for both professional and personal purposes. Below are some of the ways screenshots can be used:
A. Professional purposes
1. Capturing receipts
If you need to keep a record of an online purchase, for example, you can take a screenshot of your receipt and then store it in a digital file for future reference.
2. Saving web content
You could also take screenshots of web content that you would like to save for future reference, such as articles or research papers. This can be especially helpful if you don’t have access to the internet or if you’re researching something that you anticipate might be removed from a website at some point.
3. Troubleshooting technical problems
If you’re experiencing any issues with software or hardware, taking screenshots can help troubleshoot these issues by providing a visual representation of the problem. You can then share these screenshots with technical support teams or IT professionals to get help resolving the issue.
B. Personal purposes
Screenshots can also be used for personal purposes, such as:
- Capturing interesting or funny moments on social media
- Keeping a record of high scores from games or fitness apps to track your progress
- Sharing photos or messages with friends and family members
V. Recommendations for third-party software
While many devices have built-in screenshot functionality, there may be occasions where you require additional features that are not included in the standard tool. Below are some third-party software recommendations:
A. Scrolling screenshots
If you need to capture long web pages or documents that are longer than one screen, you may want to consider using a third-party tool like Lightshot which has built-in scrolling functionality.
B. Timed screenshots
Some third-party tools, like Snagit, allow you to set timed screenshots, which can be helpful when attempting to capture drop-down menus or other items that disappear quickly.
VI. Types of screenshots and their uses
There are three types of screenshots: full screen, partial, and window. Each is used in different situations.
A. Full screen
A full-screen screenshot is useful when you want to capture everything that’s on your screen, such as when you need to share an error message with an IT professional or when you want to show someone what your desktop looks like.
B. Partial
A partial screenshot is helpful when you want to capture a specific part of your screen without the surrounding area. This method is often used when creating tutorials, instructional guides, and presentations.
C. Window
A window screenshot is used when you want to take a picture of a specific window, such as an open document or application. This type of screenshot is especially helpful when troubleshooting technical issues.
VII. Keyboard shortcuts
Each device has its own keyboard shortcuts for taking screenshots. Below are some of the most popular:
A. Windows
- Full screen screenshot: “Print Screen” or “PrtScn”
- Partial screenshot: “Windows key + Shift + S”
- Window screenshot: “Alt + Print Screen”
B. Mac
- Full screen screenshot: “Command + Shift + 3”
- Partial screenshot: “Command + Shift + 4”
- Window screenshot: “Command + Shift + 4,” then the Spacebar
C. Mobile devices
- iOS: Press the “Home” button and the “Sleep/Wake” button at the same time
- Android: Press the “Volume Down” button and the “Power” button at the same time
VIII. Legal considerations
When taking screenshots, it’s important to consider legal and ethical concerns. Below are some of the key considerations:
A. Consent when taking pictures of individuals
You should always obtain permission before taking screenshots of other people, especially in situations where the images may be sensitive or embarrassing.
B. Consent regarding sensitive information
If you’re capturing private or sensitive information in a screenshot, like credit card numbers or medical information, you should obtain the person’s consent before taking the picture.
IX. Conclusion
Taking screenshots can be an essential tool for both personal and professional purposes, allowing you to capture images of everything from receipts to technical problems. This article has provided you with a comprehensive beginner’s guide that covers how to take a screenshot on various devices, the different types of screenshots, recommended third-party software, keyboard shortcuts, legal considerations, and more. Start experimenting with screenshots today, and you’ll quickly see how easy and helpful this tool can be.