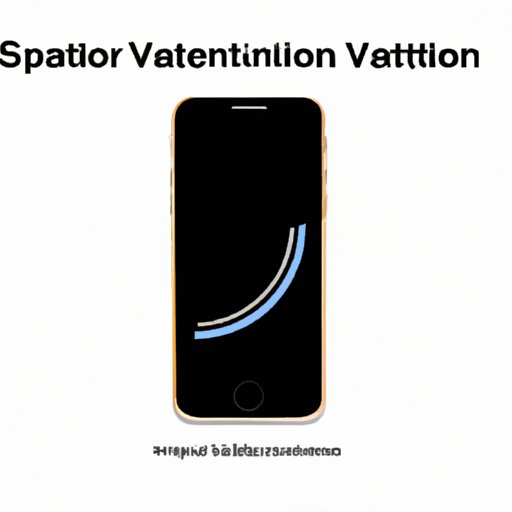How to Turn Off Vibration on iPhone: A Step-by-Step Guide
One of the most important features of any smartphone is its notification system, which can keep us updated on emails, social media notifications, incoming calls, and messages. However, vibrations can be annoying and distracting, especially in quiet or public settings. While there are times when vibration notifications come in handy, there are also times when you just want a silent phone.
So, in this article, we’ll show you how to turn off vibration on iPhone quickly and easily. Our comprehensive guide will help you disable vibrations for both incoming calls and notifications. Additionally, we’ll cover ways to maximize battery life by turning off unnecessary vibrations and customize settings for specific apps. All screenshots are from iPhone 12 Pro, but steps should be similar on other iPhones.
How to Disable Vibration on Your iPhone: Step-by-Step Guide
Disabling vibration on iPhone is a straightforward process. Here are the steps:
- Step 1: Open ‘Settings’ app on your iPhone and scroll down to ‘Sounds & Haptics’.

- Step 2: Tap on ‘Vibrate on Ring’ or ‘Vibrate on Silent’ to shut off vibration for either or both modes.

- Step 3: Confirm by checking the toggle switch is off for both Ring and Silent modes.

Once you complete these steps, your iPhone will no longer vibrate when receiving phone calls or messages. Note that you will still receive notifications, but without the vibration. If you want to disable both, follow the next section to learn how to silence your iPhone.

Silent Your iPhone: A Quick Guide to Turning off Vibration Notifications
If you want complete silence on your iPhone, you can choose to silence all notifications. However, some notifications may be vital, and turning all off vibration may not be suitable. This section will help you turn off vibration notifications on the iPhone.
Here’s how to silence your iPhone:
- Step 1: Launch the ‘Settings’ app and scroll to ‘Sounds & Haptics.’

- Step 2: Tap on the ‘Sound & Vibration Patterns’ option.

- Step 3: Choose ‘None’ for ‘Vibration’ under both ‘Ringtone’ and ‘Text Tone.’

The result is that your iPhone will no longer vibrate when receiving texts, emails, or other notifications. Note that you will still receive visual alerts unless you turn those off too.

Why You Should Turn off Vibration on Your iPhone and How to Do It
Now that you’ve learned how to turn off vibration on iPhone, it’s essential to understand why you should do it. Vibrations consume more battery than notification tones because they require an additional motor. While vibrations are helpful, they are not necessary for every notification.
Luckily, you can turn off vibration for incoming calls, text messages, and notifications. Here’s how:
- Step 1: Head to the ‘Settings’ app on your iPhone.

- Step 2: Select ‘Sounds & Haptics’ from the list of options.
- Step 3: Choose the type of notification you want to disable vibration for.

- Step 4: Toggle the switch next to ‘Vibrate on Ring’ or ‘Vibrate on Silent’ to OFF.
By following these steps, vibrations for calls, messages, and notifications will be disabled. Now, you can enjoy your iPhone without unnecessary distractions.
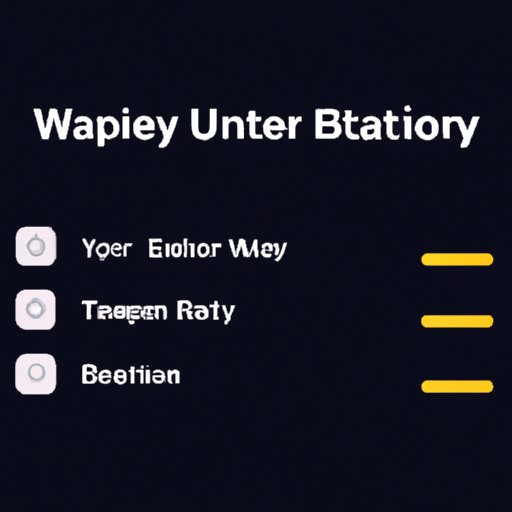
Maximizing Battery Life: Tips to Turn off iPhone Vibration
If you are worried about draining your phone’s battery, turning off vibrations may help extend battery life and increase usage time. Here are some valuable tips:
- Disable vibrations for particular types of notifications like emails or social media apps.
- Lower the intensity of vibrations for silent notifications.
- Switch off other features like “Hey Siri” if not required regularly.
Customizing Your iPhone Settings: How to Turn off Vibration for Calls and Notifications
Customizing your iPhone settings can provide a more personalized experience. One of the advanced features of iPhones is customizing the vibration patterns for specific notifications. You can customize vibrations for each app-based on different types of vibrations, like long or short patterns.
Here’s how to customize vibration settings:
- Step 1: Go to the ‘Settings’ app and select ‘Sounds & Haptics.’

- Step 2: Choose the notification you want to adjust vibrations for.
- Step 3: Tap on ‘Vibration’ and select from a pre-made pattern or create a customized one by tapping ‘Create New Vibration.’

Now your iPhone will vibrate with the distinct pattern you’ve set for each particular notification.
Conclusion
We hope that this article has been helpful in assisting you with turning off vibration on your iPhone. Whether you are looking to maximize battery life or reduce distractions, these steps are easy to follow. By following the steps mentioned in this guide, you can lessen the number of distractions and have the freedom to choose only specific alerts that require your immediate attention. Ultimately, this can help make your mobile experience much more enjoyable and efficient.